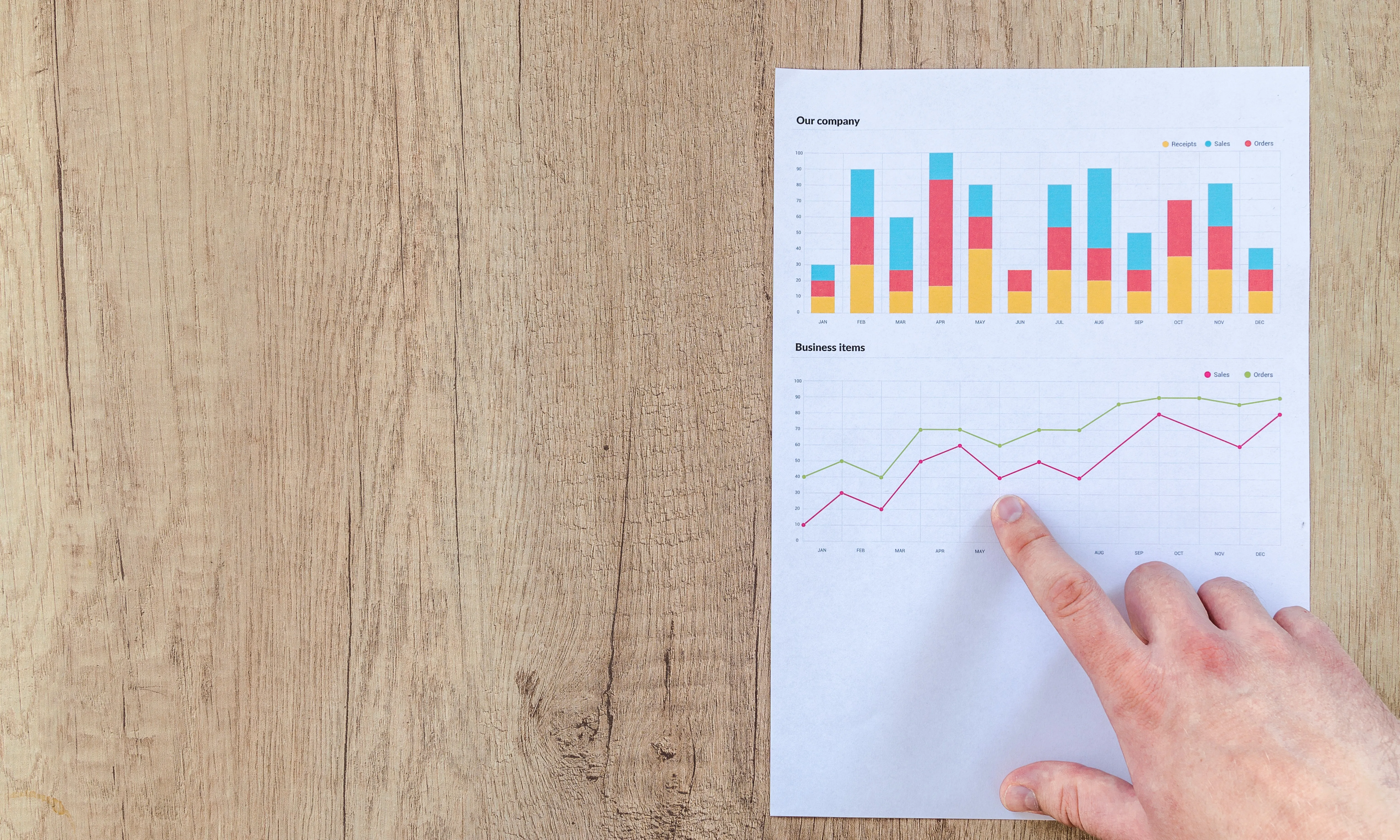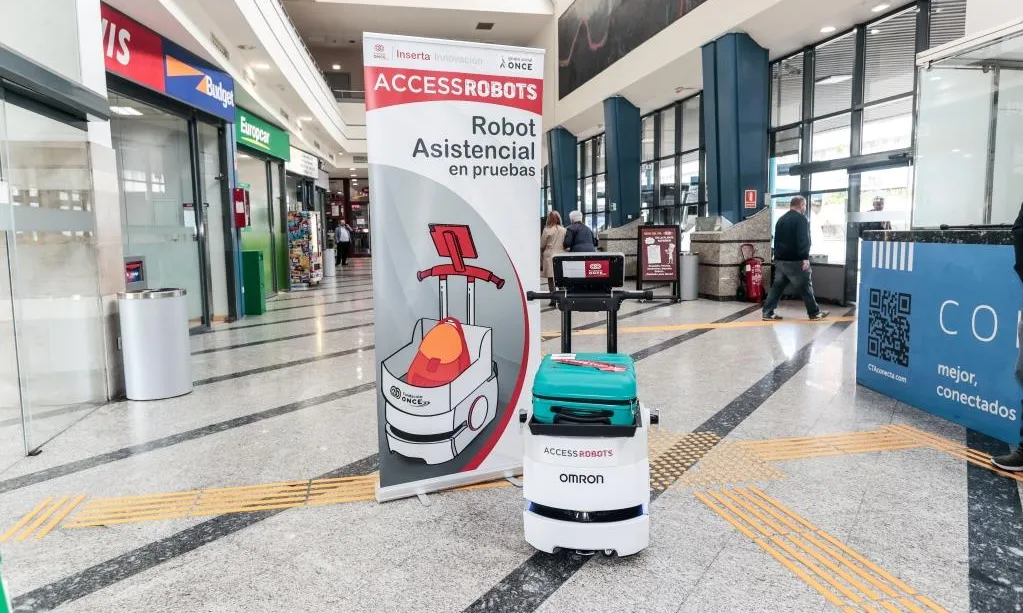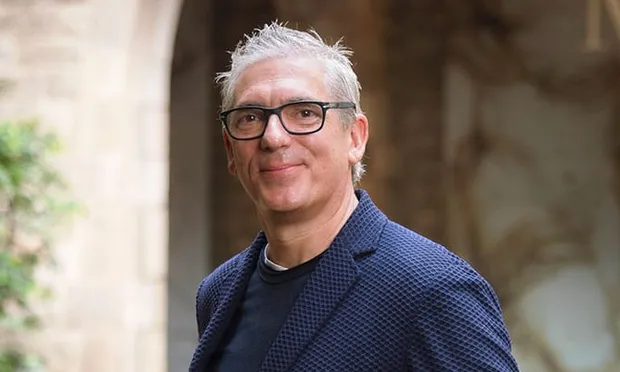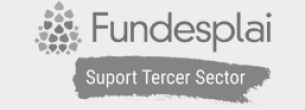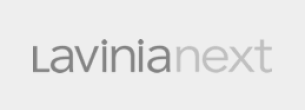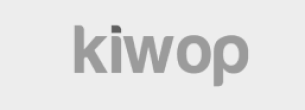Com fer un gràfic interactiu amb Datawrapper
Comparteix
Aquesta eina ens permet fer infografies visuals per als nostres projectes de forma fàcil i amb dissenys innovadors.
Les entitats treballen amb dades i indicadors per contextualitzar les necessitats dels seus projectes i per analitzar els resultats i avaluar-los. També a l'hora de fer informes i presentacions, i de fer una bona comunicació a les xarxes socials i als mitjans. La visualització de dades és una tendència a l'alça en l'entorn digital, i cal que sigui atractiva per tal d'atraure el públic objectiu, però també clara i rigorosa, per tal que reflecteixi al màxim la realitat.
Datawrapper és una eina intuïtiva que es fa servir en periodisme de dades per fer infografies interactives de diferents tipologies, mapes i taules. Us expliquem com fer-la servir, pas a pas.
Identificar les dades
A l'hora de fer una infografia per visualitzar dades, el més important és triar les dades adequades segons el que es vulgui mostrar. Per això, cal ordenar-les en un full de càcul amb una columna per a les dates, indrets o ítems corresponents, i una altra per als valors numèrics, encapçalades per l'etiqueta a la qual fa referència el valor. Cal visualitzar quin tipus de gràfic farà falta per subratllar la dada que us interessa, per exemple, la diferència entre municipis, la diferència entre gèneres, o l'evolució al llarg dels anys.
Segons això, triareu una eina o una altra. Fem un repàs d'una sèries de tipologies d'infografies fetes amb aquesta eina
1. Gràfic de barres agrupades
Registre i menú
Per fer servir Datawrapper, us haureu de registrar amb el correu electrònic. També ho podeu fer amb el compte de Gmail o amb d'altres com Twitter.
Un cop a dins, us trobareu un menú superior amb tres pestanyes:
- 'Dashboard': el panell en el qual trobareu tots els elements creats, un llistat amb algunes infografies fetes per altres usuàries que podreu reutilitzar, i les últimes actualitzacions de la plataforma.
- 'Create new': el botó que haureu de clicar per fer una infografia nova seleccionant abans si es tractarà d'un gràfic, un mapa o una taula.
- 'Archive': aquí hi trobareu tots els gràfics creats i publicats. Des d'aquesta pestanya podeu crear un equip per compartir els gràfics entre un grup de persones.
Crear un gràfic o una taula
Per crear un gràfic, heu de clicar 'Create new' i seleccionar 'Chart', anar omplint les diferents finestres i avançar clicant 'Proceed'.
El primer pas serà pujar les dades amb les quals voleu fer el gràfic des de la finestra 'Upload data'. Hi ha diverses maneres de fer-ho:
- Copiant i enganxant la taula de dades de d'un full de càlcul, que és la manera més ràpida.
- Pujant un document de full de càlcul en format xls/csv.
- Connectant un document de Google Sheet.
- Vinculant un enllaç.
En aquesta primera finestra, també hi trobareu la possibilitat de provar l'eina amb alguns exemples de conjunts de dades predeterminats.
A la segona finestra, 'Check and Describe', haureu de comprovar que la plataforma estigui llegint bé les vostres dades, és a dir, que interpreti les dates amb color verd, els números amb color blau, i el text en color negre. També hi heu de seleccionar l'idioma, que determinarà les traduccions dels dies de la setmana i del mesos, i el format dels decimals.
A la tercera finestra, 'Visualize', hi trobareu diverses pestanyes:
- 'Chart type': podreu triar el format del gràfic d'entre les moltes opcions que ofereix la plataforma: des de gràfics de barres i de columnes agrupades fins a gràfics circulars.
- 'Refine': podreu acabar de definir el disseny amb opcions per alinear la infografia o les dades a dreta o esquerra, per definir el format numèric o per triar el color. També podreu modificar l'espectre, però per ser rigorosos i no manipular visualment les dades cal sempre partir del 0, ja que si no la variació s'exagera innecessàriament.
- 'Annotate': des d'aquesta pestanya podreu posar-li títol i descripció al gràfic, a més d'afegir la font de les dades i enllaçar-la, una acció imprescindible si actuem amb rigor.
- 'Layout': des d'aquí, podrem escollir opcions sobre el fons com posar-lo en mode fosc, triar un tema predeterminat d'un altre color, o afegir un peu amb botons de xarxes socials.
Des de la quarta finestra, 'Publish & embed', podreu publicar la infografia i republicar-la si l'hem modificat, a més de copiar l'enllaç i el codi per incrustar-la en un lloc web. També podeu compartir-la amb les altres usuàries, duplicar-la i exportar-la en PNG.
Crear un mapa
Si el que voleu mostrar és la diferència entre municipis en relació a una dada determinada o, simplement, mostrar gràficament una ubicació, necessiteu un mapa.
Per crear un mapa, haureu de clicar 'Create new' i seleccionar 'Map'. Haureu de triar entre el mapa coroplètic (amb zones pintades segons les dades), el mapa de símbols (amb formes, generalment, boles, segons les dades), o el mapa de localitzacions (per marcar una ubicació).
Per posar un exemple, explicarem el mapa coroplètic, el més utilitzat per a dades socioeconòmiques.
El primer pas serà 'Select your map', l'apartat en el qual haureu de seleccionar el territori. En el cas de Catalunya, hi ha disponible un mapa de municipis i un de comarques. També podeu pujar un mapa propi.
A la següent finestra, 'Add your data', trobarem tres pestanyes:
- 'Upload': aquí haurem de pujar el full de càlcul amb totes les dades per municipis o comarques. També podem copiar-les i enganxar-les, connectar la plataforma amb Google Sheets o vincular-la a un enllaç extern.
- 'Match': aquí indicarem a la plataforma com hem entrat les dades, és a dir, si hi hem introduït la llista amb totes les comarques o municipis o si hem fet servir un codi numèric.
- 'Check': aquí comprovarem si les dades s'estan interpretant correctament.
A la següent finestra, 'Visualize', podreu modificar les mides del mapa i la paleta de color, enllaçar-hi la font, posar-li el títol i modificar-ne el fons, igual que en el cas dels gràfics.
Tot això es pot fer amb la versió gratuïta. La de pagament permet l'exportació en més formats, més opcions de personalització i la compartició amb equips de més membres.
Publicar el contingut
Un cop estem satisfetes amb el resultat del nostre gràfic, taula o mapa, toca publicar-lo. Per fer-ho, hem d'accedir a la darrera pestanya del menú, 'publish and embed'. Allà, se'ns desplegarà un primer menú que ens permet publicar el gràfic interactiu en obert o descarregar-lo en format png.
En cas de voler incrustar-lo, cal que seleccionem l'opció 'publish' i Datawrapper ens redirigirà a un menú on se'ns proporcionarà l'URL i l'Embed del contingut.