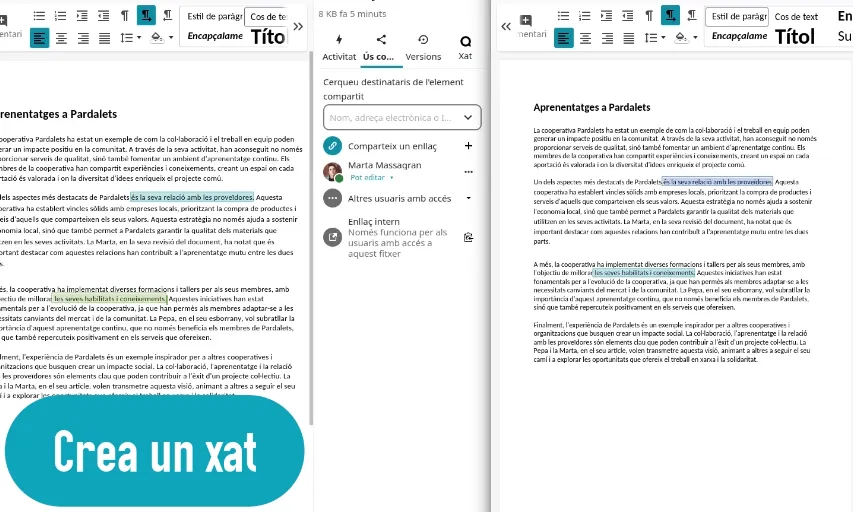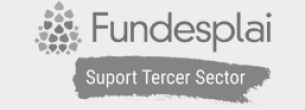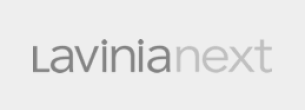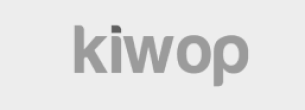Aquesta plataforma de videoconferències és perfecta per reunions grupals, formacions o jornades.
Jitsi Meet és una plataforma de videoconferència de codi obert i gratuïta que s'ha convertit en una opció molt utilitzada tant per a reunions personals com professionals. Aquesta plataforma és ideal per a reunions d'equip, presentacions, formacions, esdeveniments socials, etc.
Un dels avantatges clau que ofereix Jitsi Meet és que es pot accedir directament des del navegador web, per la qual cosa s'elimina la barrera d'instal·lació i configuració d'aplicacions addicionals. A més, la plataforma també té en compte la privacitat i la seguretat de les usuàries, ja que xifra les comunicacions i no emmagatzema dades personals.
A continuació, t'expliquem com treure-li el major partit a aquesta eina.
Crear una sala de reunió
Per a començar a utilitzar Jitsi Meet i fer una reunió virtual, el primer pas és accedir al lloc web de la plataforma en el teu navegador a través de l'adreça https://meet.jit.si.
A la pàgina principal, trobaràs un camp destinat a ingressar el nom de la sala de reunió. Aquí pots escriure un nom descriptiu que identifiqui la teva reunió. Una vegada hagis escrit el nom, només cal fer clic al botó 'Go' o pressionar la tecla 'Enter' per a crear la sala. Jitsi Meet generarà automàticament la sala i et redirigirà a ella.
Configurar les opcions d'àudio i vídeo
Abans d'unir-te a la reunió, Jitsi Meet et donarà l'opció de configurar els teus dispositius d'àudio i vídeo. Abans d'entrar a la reunió, apareixerà una finestra emergent que et permetrà seleccionar la càmera i el micròfon que desitges utilitzar durant la sessió.
Pots triar els dispositius adequats segons les teves preferències i equips disponibles. Una vegada hagis fet la selecció, només cal fer clic al botó 'Permetre' per a atorgar permisos a l’aplicació per a accedir als dispositius d'àudio i vídeo.
Compartir l'enllaç de la reunió
Una vegada que hagis entrat a la sala de reunió, podràs veure un URL únic a la barra de direccions del navegador. Aquest URL és la direcció específica de la teva sala de reunió.
Per a compartir aquesta sala amb les participants, només cal copiar l'enllaç de la reunió des de la barra de direccions. Pots compartir-ho de diverses formes, com ara través de correu electrònic, missatge de text, per xarxes socials, etc.
En compartir l'enllaç, les participants podran accedir directament a la sala de reunió i unir-se a la sessió.
Configurar opcions addicionals
Dins de la sala de reunió, trobaràs una barra d'eines situada a la part inferior de la pantalla. Aquesta barra conté diverses opcions addicionals que pots utilitzar per a personalitzar la teva experiència de videoconferència.
Per exemple, pots activar o desactivar la teva càmera fent clic en la icona corresponent i, de la mateixa manera, pots habilitar o deshabilitar el teu micròfon. A més, existeixen botons per a compartir la teva pantalla amb els altres participants, activar el xat per a enviar missatges de text i també convidar a més persones a unir-se a la reunió.
Interactuar durant la reunió
Durant la reunió, la finestra principal permet veure les participants que s'han unit a la sessió. A més, Jitsi Meet ofereix una funció de xat per poder enviar missatges escrits a totes les participants.
També existeixen opcions addicionals en fer clic en el nom de les participants que apareixen en la llista lateral. Aquestes opcions permeten silenciar, eliminar o bloquejar el vídeo que es desitgi. En canvi, si es vol donar èmfasi a una participant en particular, només cal fer clic en el seu vídeo i seleccionar l'opció 'Bloquejar vista' perquè el seu vídeo es mostri en pantalla gran a totes les altres usuàries de la reunió.
Altres funcions avançades
- Compartir la pantalla: Per mostrar a les altres participants de la reunió el que estem veient en el nostre dispositiu, només cal fer clic en el botó 'Compartir pantalla' de la barra d'eines. Pots triar compartir tota la pantalla o una finestra específica.
- Enregistrament de reunions: Per a activar l'enregistrament, fes clic en el botó 'Més opcions' de la barra d'eines i selecciona 'Iniciar enregistrament'. L'enregistrament es guardarà en el dispositiu un cop acabada la reunió.
- Ús compartit de documents: Jitsi Meet permet compartir documents en temps real durant la reunió. Pots carregar un arxiu des del dispositiu i col·laborar en ell amb altres participants.