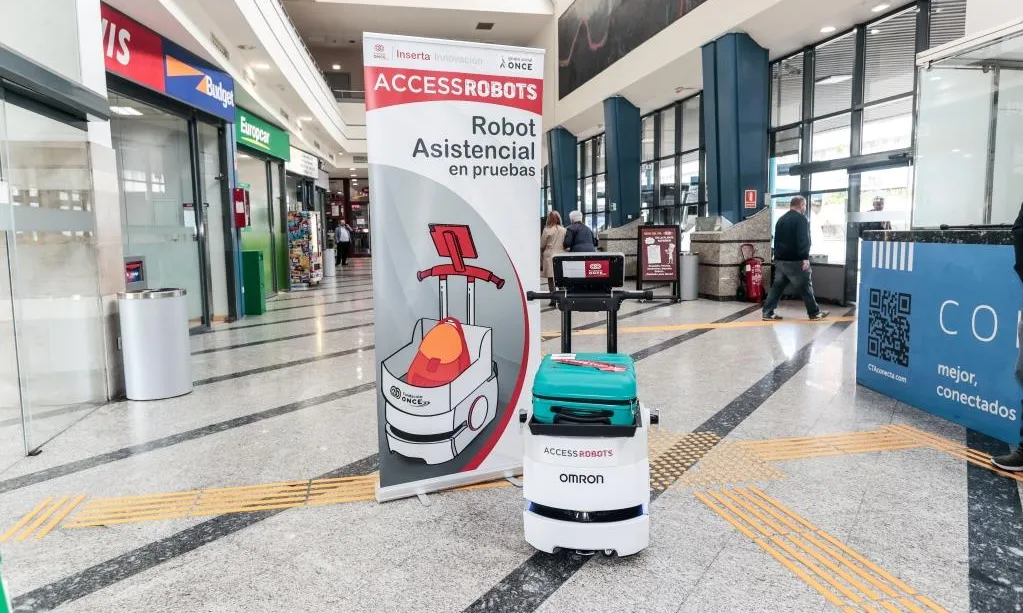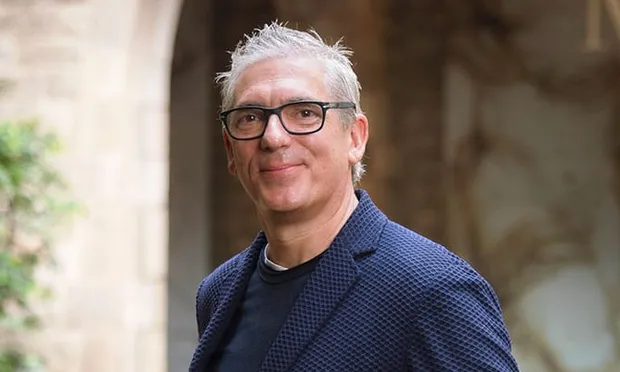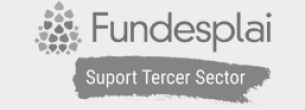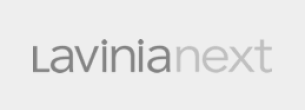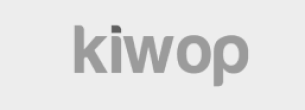Com funciona Kdenlive, l'editor de vídeo lliure gratuït
Comparteix
Aquest programa d'edició de vídeo és una de les opcions més accessibles i potents de codi obert per al muntatge audiovisual.
El vídeo és el format més viralitzat a les xarxes socials perquè és capaç de transmetre els nostres missatges i valors de forma ràpida i impactant. Avui en dia hi ha moltes eines que poden enregistrar una gravació de vídeo i també múltiples plataformes per editar-los, però poques amb resultat professionals, de programari lliure i gratuïtes.
Kdenlive compleix aquestes condicions. És un programa d'edició de vídeo que us permet editar les vostres gravacions i crear els vostres projectes de vídeo.
Instal·lació
Tal com hem comentat, Kdenlive és un programa d'edició de vídeo que és programari lliure i que, per tant, està desenvolupat per una comunitat i no per una gran empresa tecnològica.
El podeu descarregar des de la seva pàgina web. Té versions per GNU/Linux, Windows i Mac. El procés d'instal·lació no és complicat i en uns quants minuts tindreu el programa a punt per començar a editar.
Crear el projecte
Kdenlive, com molts altres programes d'edició gràfica o de vídeo, treballa mitjançant projectes. Un projecte pot contenir diferents peces de vídeo, d'àudio, animacions i imatges. Tots els fitxers que depenen del projecte estan guardats a la mateixa carpeta.
Per crear un nou projecte amb Kdenlive heu d'anar al botó 'Nou' del menú de dalt a l'esquerra. Automàticament us apareixerà una finestra amb els paràmetres del projecte. A grans trets, heu de tenir en compte els següents paràmetres:
- Carpeta del projecte: És preferible que guardeu i treballeu amb els projectes guardats en el disc dur del vostre ordinador.
- Perfil de vídeo: Abans de començar a editar el vostre vídeo heu de saber en quin format el voleu exportar i quina resolució poden assumir les imatges que heu gravat.
- Pistes de vídeo i àudio: per defecte, Kdenlive us afegeix 3 pistes de vídeo i 2 pistes d'àudio, però en podeu afegir més.
L'espai de treball
Kdenlive té un espai de treball molt senzill. Aquest espai es pot dividir en tres zones:
- Secció de la safata del projecte: és on anirem afegint totes les peces multimèdia que formaran part del nostre projecte.
- Secció d'eines de composició i efectes: és aquí on trobarem les transicions que podrem anar inserint.
- Secció monitor del clip i monitor del projecte: és on veurem els clips que volem inserir al projecte i el resultat final del nostre projecte.
- Secció línia de temps: és on anirem inserint les peces multimèdia del nostre projecte, per ordre d'aparició.
Editar talls
Quan ja teniu tots els clips de vídeo i àudio a la safata del projecte, ja podeu afegir els vídeos i els àudios que formaran part del vostre projecte a la línia de temps.
Per seleccionar la part del clip que voleu inserir haureu de seguir les següents passes:
- Seleccionar el vídeo de la safata de projecte i passar-lo al monitor.
- Al monitor podrem visualitzar el vídeo.
- Quan us interessi seleccionar un tros, heu de clicar el botó 'Estableix l'inici de la zona' i el botó 'Estableix el final de la zona'.
- Un cop hem establert l'inici i el final, només hem d'arrossegar el vídeo del monitor cap a la línia de temps.
Ara ja teniu el tros de vídeo que us interessa a la línia de temps. Per afegir els altres trossos de vídeo, només heu de repetir els tres passos anteriors amb els altres vídeos de la safata del projecte. Poc a poc, aneu afegint a la línia de temps els vídeos que voleu. Per visualitzar-los seguits, haureu de seleccionar la pestanya de 'Monitor del projecte' i clicar el play.
Amb els àudios també es fa servir el mateix procediment. Afegim el fitxer d'àudio al monitor, seleccionem el punt d'inici i el punt final, i l'arrosseguem a la línia de temps, en una pista paral·lela al vídeo.
Caràtules i 'chyrons'
Aquest programari també té l'opció d'afegir clips de text als vídeos que editeu.
Per fer una caràtula de text, heu d'afegir la caràtula i el text a la safata del projecte i, posteriorment, arrossegar-los a la línia de temps.
Heu de seguir les següents passes:
- Afegir clip de color i clip de títol des del desplegable que hi ha al costat del botó per afegir clips.
- Indicar la durada del clip de color i del clip de títol.
- Escriure el text al clip de títol.
- Els clips quedaran guardats a la safata del projecte.
- Arrossegar els clips a la línia de temps on voleu que es mostrin.
Per afegir una pastilla amb text per, per exemple, fer un 'chyron' o posar-hi un subtítol, podeu utilitzar l'efecte 'text dinàmic', que permet inserir textos d'una sola línia i aplicar un color de fons.
Composicions i efectes
Al menú de composicions i efectes que trobem entre la safata i el monitor hi veureu les transicions, entre les quals hi ha les més clàssiques com ara 'Dissoldre' o 'Cortineta'. Al contrari que en d'altres programes d'edició, Kdenlive necessita que les transicions ocupin una pista paral·lela als clips afectats.
Hi ha diverses maneres d'agregar una transició:
- Seleccionant les cantonades inferiors del clip de la línia de temps ens inserirà automàticament la transició per defecte, que és 'Dissoldre'.
- Arrossegant la transició a sobre de la pista que volem afectar. Recordem que ha d'anar situada al final d'un clip i a l'inici d'un altre perquè durant el clip no tindrà l'efecte desitjat.
- Clicant amb el botó dret sobre el clip de la línia de temps i seleccionar 'Afegir transició'.
Sobre els efectes, també podeu triar entre les següents formes d'aplicar-los:
- Seleccionar les cantonades superiors del clip de la línia de temps i arrossegar cap a un costat. Ens inserirà automàticament l'efecte per defecte, que és el fos a negre.
- Arrossegar l'efecte a sobre de la pista que volem afectar. Per editar aquest efecte haurem d'obrir el quadre 'Propietats' des del menú 'Vista'. Des d'aquest quadre és d'on podrem establir 'keyframes' d'opacitat o de posició per animar les imatges o els textos.
- Clicar amb el botó dret sobre el clip de la línia de temps i seleccionar 'Afegir efecte'.
Aquest programa disposa d'efectes de vídeo que permeten retallar els clips, modificar-ne la velocitat i aplicar filtres d'imatge i retocs de color, i d'àudio per apujar volums i retocar el so.
Renderitzar el projecte
Quan ja teniu tots els talls fets de vídeo, les caràtules i els textos afegits i el so i la música, ja podeu exportar el projecte. Per exportar-lo, però, primer és fonamental renderitzar-lo. Per fer-ho, només heu de clicar el botó vermell de 'Renderitzar' que us surt al menú.
Renderitzar els vídeos és un pas crucial en la producció audiovisual, ja que aquest procediment converteix els arxius editats en un format final compatible amb reproductors i plataformes de visualització. Aquest procés optimitza el vídeo per a diferents dispositius, millora la seva qualitat, aplica efectes i correccions, i accelera el flux de treball en generar arxius independents del projecte original.
Exportar el projecte
Com ja s'ha mencionat en l'apartat anterior, el darrer pas del procés d'edició amb Kdenlive és exportar el vídeo. Per a exportar vídeos amb Kdenlive, només cal decidir i seleccionar la part de la seqüència o rang específic que es vol exportar, o bé, no seleccionar res si es vol exportar el projecte complet. Un cop s'ha seleccionat, cal dirigir-se al menú 'Projecte' i triar l'opció 'Exportar'.
A continuació, s'obrirà una finestra de configuració on es poden ajustar les diverses opcions d'exportació, com ara el format de sortida, la qualitat, la resolució, etc. En aquest punt es poden utilitzar les configuracions ja establertes o escollir d'altres segons les nostres preferències. Una vegada que s'ha configurat el format de sortida del vídeo, només cal assignar un nom a l'arxiu i localitzar la carpeta on el volem desar.