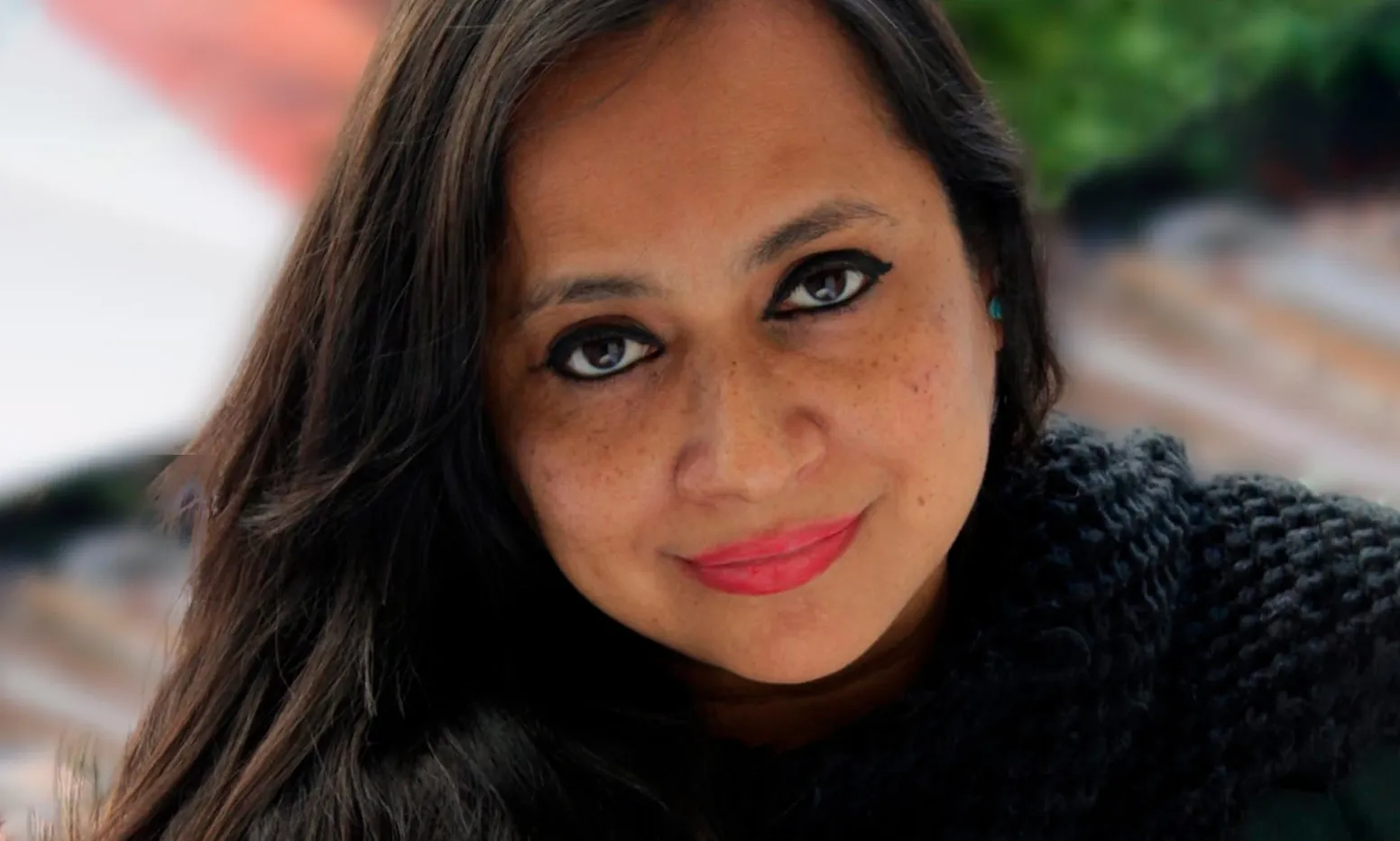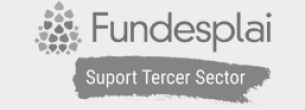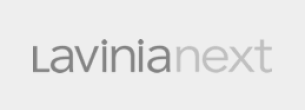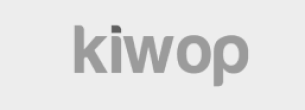8 fórmules essencials per als fulls de càlcul
Comparteix
Tothom sap utilitzar els fulls de càlcul però a vegades ens fem un embolic amb les fórmules i no els hi traiem el màxim profit.
Utilitzem fulls de càlcul per fer bases de dades, pressupostos i per deixar constància de compromisos de projectes diversos, però a vegades no en traiem el màxim profit perquè no controlem les fórmules que permeten ordenar i fer operacions amb les dades. Les plantilles són una possibilitat, però sabem que la desconfiguració és possible, i sempre ens encallem amb les maleïdes fórmules. Segurament no necessitem un màster en fulls de càlcul, però sí conèixer les fórmules més essencials. Un en fem un recull:
Suma, resta multiplicació i divisió
Comencem per les més bàsiquès: la suma, la resta, la multiplicació i la divisió.
Per sumar valors, per exemple, en una factura, introduïm la suma seleccionant la casella on volem que aparequi el total, seleccionant SUMA i seleccionant els valors que volem sumar de tal manera que quedin dins del parèntesis a l'espai de la fórmula, o també els podem escriure a mà. Accepta valors intercalats o separats en diferents columnes. FInalment, cliquem intro. La fórmula és, per exemple, =SUMA (A1:A10), en el cas de números concatenats, i =SUMA (A1+A6+A10), en cas que siguin intercalats.
La resta funciona de la mateixa manera. L'utilitzem per restar valors, per exemple, en una factura amb els impostos corresponents. La introduïm seleccionant la casella on hi haurà el total i introduint la fórmula =(A1-A2-A3). També funciona amb números intercalats.
La fórmula de la multiplicació és = (A1*A2) i la de la divisió és =(A1/A2).
Aquestes operacions es poden combinar, per exempler per sumar valors i restar-ne d'altres, per exemple: =(A1+A2-A5/A7).
És habitual utilitzar la combinació per fer percentatges. En aquest cas haurem de canviar l'estil a percentual al menú superior. Per calcular, per exemple el 10% d'un valor, la fórmula seria =(A1*10/100), mentre que per calacular el percentatge del total, per exemple, d'un pressupost, farem servir la casella del valor a percentuar dividida entre la casella del total i hi afegirem el símbol del dòlar perquè ens serveix per fixar la fórmula i poder-la després arrossegar per fer-la servir amb totes les dades: =A6/$A$12.
Promig, mediana, màxim i mínim
El promig ens serveix per determinar la mitjana aritmètica i es fa amb la suma dels valors i la divisió pel nombre de valors. L'utilitzarem seleccionant la casella on el volem fer i seleccionant PROMEDIO i afegint entre parèntesis els números implicats, o a mà, per exemple: =PROMEDIO(A1:A12).
Si, en canvi, voleu calcular la mediana, que és el número que queda al mig de la sèrie, podeu fer servir =MEDIANA(A1:A12).
Si en lloc d'això voleu saber el número més alt o el més baix d'entre els resultats, fareu servir la fórmula =MAX(A1:A12) o =MIN(A1:A12).
SI
Aquesta és una fórmula molt útil per transformar el resultat en un missatge si compleix amb unes condicions. Per exemple, si un número està per sobre dels 100 podeu fer que digui "Assolit" i si està per sota "Pendent d'assolir". La fórmula seria =SI(A6>100;"Assolit";"No assolit").
Contara
Aquesta fórmula és útil per comptar cel·les incloent els valors no numèrics a l'hora de comptar el nombre de dades introduïdes en una taula, per exemple. La fórmula és =CONTARA(A:A).
Una variant d'aquesta és CONTAR.SI per comptar només aquelles dades introduïdes que compleixin unes condicions. Per exemple, si volem comptar quantes dades per sota de 100 hi ha a la primera columna seria =CONTAR.SI(A:A;"<100").
Dates
Per posar la data existeixen diferents fórmules que ho faciliten. =AHORA() ens introduirà l'hora actual i s'actualitzarà cada cop que obrim el full, mentre que =HOY() farà el mateix amb la data. Si no volem que s'actualitzi, podem introduir-la amb el shortcut [Ctrl] + [,] o [Ctrl] + Majúscules + [,].
Hipervínculo
No es poden crear hipervincles en un full de càlcul sense fórmula. Per fer-ho heu d'introduir una fórmula amb l'enllaç i el text =HIPERVINCULO (xarxanet.org, Ves a la pàgina).
Concatenar
Si volem ajuntar tots els valors introduïts siguin o no numèrics en una nova casella, podem fer servir la fórmula =CONCATENAR (A1:A11)
Aleatori
Aquesta opció serveix per seleccionar un valor aletòriament i s'actualitza cada cop que obrim el document. El podem crear seleccionant la cel·la on el volem fer aparèixer i introduint a la fórmula =ALEATORIO.ENTRE(A6:A12).