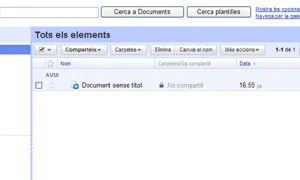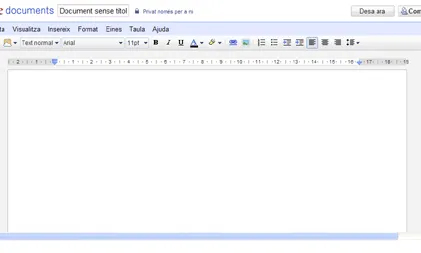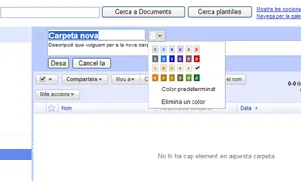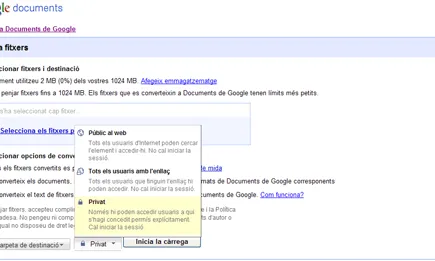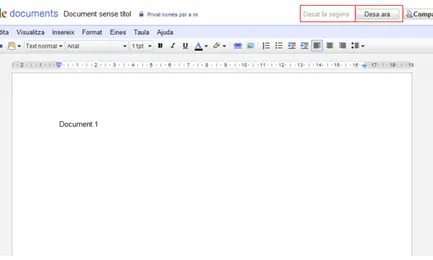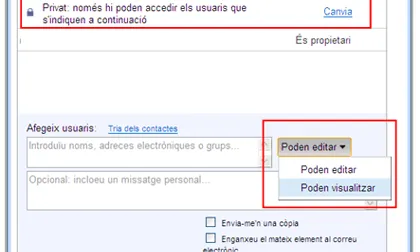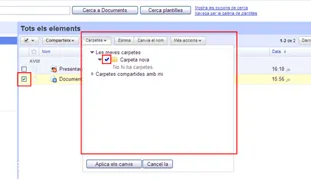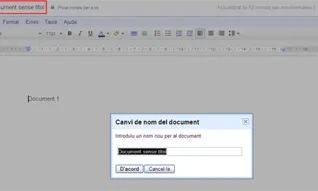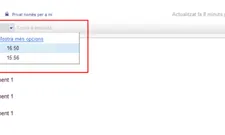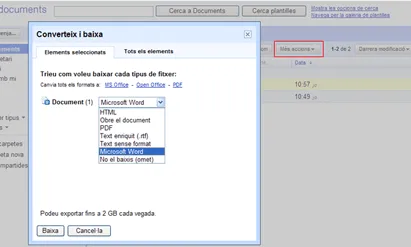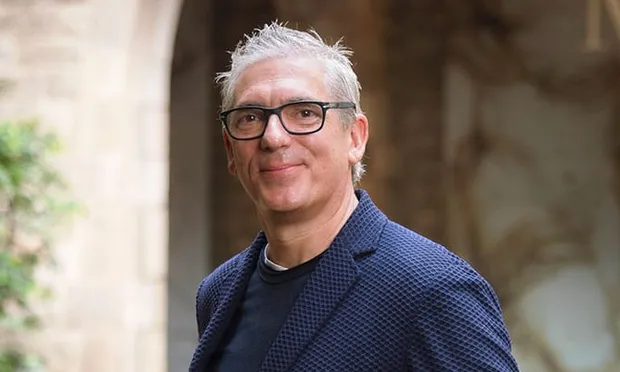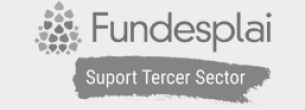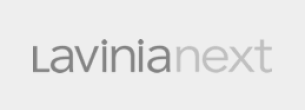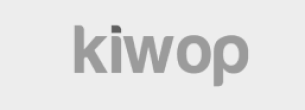Eines col·laboratives: introducció a Google Docs
Comparteix
Entre les eines que les tecnologies de la informació i la comunicació posen al nostre abast, disposem de Google Docs, una aplicació gratuïta que permet treballar documents de forma col·laborativa.
Amb Google Docs podrem editar i desar els nostres documents en línia per a accedir-hi des de qualsevol ordinador amb connexió a Internet i, si ho volem, compartir-los amb altres persones de la nostra entitat o d’altres entitats amb qui col·laborem per tal de modificar-los conjuntament.
Vista general de Google Docs
Google Docs és una aplicació gratuïta amb què podrem crear, gestionar i compartir arxius amb altres persones. Només ens cal tenir un compte de Google: podem crear-ne un gratuïtament a http://docs.google.com.
Quan entrem Google Docs, accedirem a la pantalla d’inici on trobarem la vista general de l’aplicació:
- Franja esquerra amb els principals botons (crea i penja) i l’arbre que contindrà les diferents classificacions que ens ajudaran a localitzar els nostres arxius.
- Llistat d’arxius a la part central, dividit en quatre columnes:
- Casella per a seleccionar o desseleccionar arxius.
- Nom: nom de l’arxiu.
- Carpeta/Ús compartit: nom de la carpeta que conté l’arxiu (si existeix) i nom de les persones amb qui el compartim (si han estat definides).
- Data: data de darrera modificació.
Al marge superior dret, veurem l’enllaç a les opcions de configuració (Configuració o Settings). Des d’aquest enllaç, podrem canviar l’idioma i la forma de mostrar el nostre nom, entre d'altres opcions.
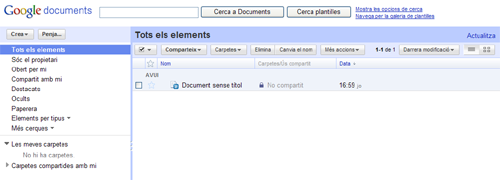
Crear i editar arxius
Google Docs permet crear arxius nous o bé carregar-los des del nostre disc dur i compartir-los per a anar-los modificant conjuntament.
Nou arxiu
Per a crear un nou arxiu, clicarem sobre “Nou” i triarem el tipus d’arxiu amb què volem treballar: document de text, presentació de diapositives, full de càlcul, dibuix o formulari. Un cop triat el tipus d’arxiu, s’obrirà una nova finestra on podrem començar a editar el nostre nou document.
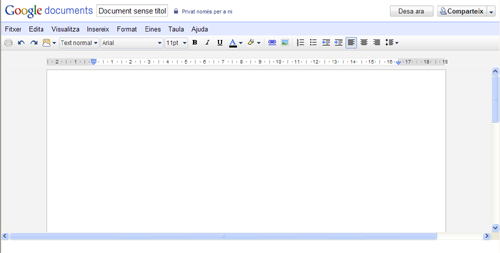
El menú “Nou” també ens permet crear carpetes per organitzar els nostres arxius. Primer, li posarem un nom i, un cop fet, podrem assignar-li una descripció general i el color amb què la volem visualitzar, com veiem a la següent imatge.
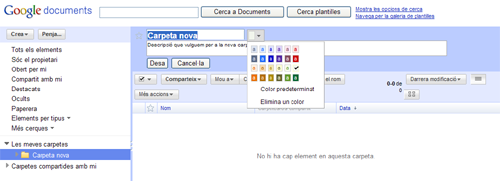
Carregar un arxiu des del disc dur
Si en lloc de crear un nou document preferim editar-ne un que tinguem al nostre ordinador, anirem a l’opció “Penja” i, mitjançant el botó "Selecciona els fitxers a penjar", triarem l’arxiu que vulguem pujar des del nostre disc dur.
En aquesta mateixa finestra, podrem triar la carpeta de destinació de l’arxiu així com el seu nivell de privacitat.
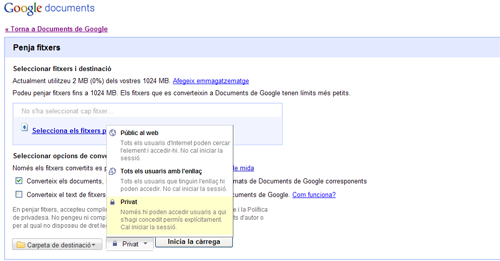
Com veiem, l’arxiu podrà ser:
- Privat: només hi podran accedir les persones a qui explícitament haguem donat permisos iniciant sessió necessàriament.
- Públic: tots els usuaris d’Internet podran accedir-hi sense necessitat d’iniciar sessió.
- Tots els usuaris amb enllaç: els usuaris a qui facilitem l’enllaç podran accedir-hi sense iniciar sessió
Editar
Per editar un document que ja haguem penjat o creat, només caldrà que cliquem sobre el seu nom des de la vista general. L’editor dels arxius té una interfície força similar a la de les aplicacions que usem habitualment per a crear-los, i inclou les opcions de menú més usuals.
En els documents de text, per exemple, podrem inserir imatges, enllaços, encapçalaments o salts de pàgina (menú Insereix). També podrem definir l’idioma del document per revisar-ne l’ortografia (menú Eines).
Pel que fa als fulls de càlcul, podrem bloquejar files i columnes (menú Eines) i inserir fórmules, gràfics, imatges, etc. (menú Insereix).
Quant a les presentacions, podrem afegir diapositives (menú Diapositiva) i inserir-hi imatges, vídeos o dibuixos (menú Insereix).
Google Docs anirà desant automàticament els canvis que fem a cada arxiu tot i que, per a més seguretat, també tenim l’opció “Desar ara”. Un cop tornem a la pantalla d’inici, només caldrà que cliquem sobre el títol de l’arxiu per a editar-lo de nou.
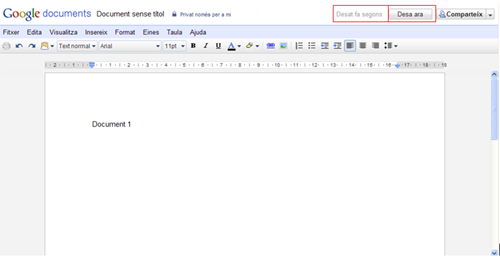
Compartir arxius
Un dels principals avantatges de Google Docs és poder compartir els nostres arxius amb altres persones i modificar-los simultàniament. Això ens pot ser molt útil tant si hem de treballar un document de forma conjunta amb voluntaris o treballadors de la nostra entitat com si volem compartir-los amb persones d'altres entitats.
Respecte als arxius, existeixen 3 tipus d’usuaris:
- Propietari: és el creador de l’arxiu i el pot editar, eliminar o convidar altres persones en qualitat de col·laboradors o lectors.
- Editor: és convidat pel propietari. Pot veure, editar, desar i imprimir l’arxiu.
- Lector: només pot llegir el document, desar-ne una còpia i imprimir-lo, però no el pot editar.
Per a compartir un arxiu podem seguir dos mètodes:
1.- Des de la pantalla d’inici: seleccionarem l’arxiu marcant la casella que apareix al costat del seu nom. Després desplegarem el botó "Compartir" del menú superior i triarem entre:
- Configuració d’ús compartit (s’està compartint la configuració...)
- Enviar un correu electrònic a editors/lectors.
- Enviar com a adjunt.
2.- Des de l’editor: per compartir un document mentre l’estem editant, també disposem del botó "Comparteix" al marge superior dret de la pantalla.
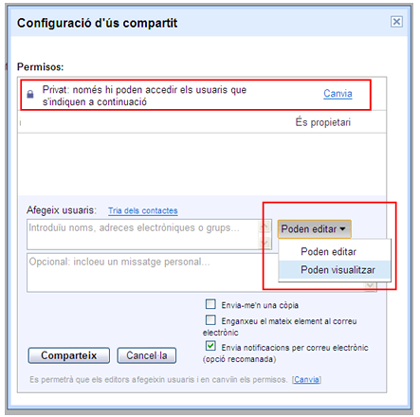
En tot cas, un cop siguem a la finestra anterior, podrem d’una banda definir si el nostre document serà públic, privat o accessible des d’un enllaç i, alhora, convidar altres usuaris donant-los permisos de lectura o edició.
Per a més informació sobre compartir arxius, vegeu l'ajuda de Google Docs
Ordenar els nostres arxius
Amb Google Docs, podrem tenir els nostres documents organitzats per carpetes i ocultar-los o mostrar-los segons les nostres preferències.
Moure els arxius a les carpetes
Com hem vist abans, podem crear carpetes per a organitzar els nostres arxius. Val a dir que les carpetes només ens ajuden a classificar els arxius però que no els contenen físicament, de manera que un mateix arxiu pot ser a dues carpetes alhora i que, si eliminem una carpeta, no esborrem els arxius que hi hem posat a dins. Convé, de tota manera, que tinguem cura de no tenir cap arxiu seleccionat en el moment d'esborrar les carpetes.
Per a moure un arxiu dins d’una carpeta des de la pantalla d’inici, només caldrà que el seleccionem marcant la casella que apareix al costat del nom de l’arxiu, premem "Carpetes" i triem la destinació marcant la carpeta triada, com es veu a la imatge següent.
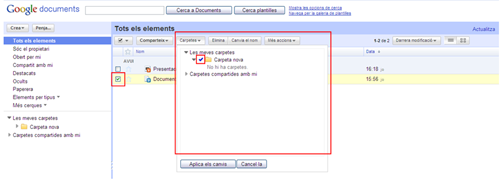
Amagar els arxius
Podem amagar els nostres arxius de manera que no apareguin al llistat general ni dins de les carpetes, seleccionant-los i prement "Més accions" i "Amaga". Els arxius ocults només seran visibles prement l’opció "Ocults", sota "Tots els elements", a l’arbre lateral. Per a fer-los visibles de nou, caldrà que anem a l’opció "Ocults", seleccionem l’arxiu que volem veure de nou i cliquem "Més accions" i "Mostrar".
Canviar el títol de l’arxiu
Podem canviar el títol de l’arxiu seleccionant-lo a la vista general i clicant l’opció “Canvia nom”. També el podem canviar des de l’editor anant a “Fitxer” i “Canvia el nom” o, simplement, clicant sobre el títol, que apareix a la part superior dreta de la pantalla, al costat del logo de Google Docs.
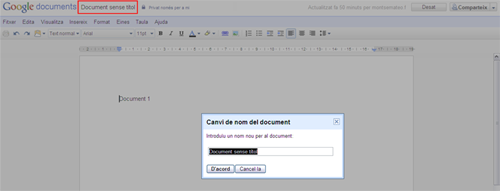
Revisions i descàrregues
Google Docs va desant automàticament els nostres arxius i conserva una còpia de totes les versions de manera que podrem recuperar versions anteriors o consultar les modificacions que han fet altres usuaris amb permisos d'escriptura sobre el nostre document.
Revisions
Podem accedir a l’historial de revisions mentre editem el document, anant a "Fitxer" i clicant "Consulta l’Historial de revisions".
Per a visualitzar una revisió només, cal que cliquem sobre la data o bé l’hora de modificació en el menú desplegable.
Si volem recuperar una revisió, premerem "Torna a aquesta".
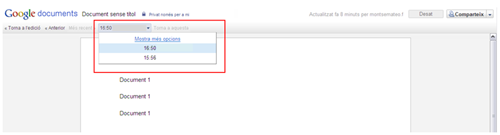
Descarregar arxius
Google Docs també ens permet descarregar els arxius al nostre disc dur. Podem exportar els arxius des de l’editor o bé des de la vista general.
- Des de l'editor: desplegarem el menú "Fitxer", anirem a “Baixa com a” i triarem el format amb què el volem descarregar.
- Des de la Vista general: seleccionarem l’arxiu, desplegarem l’opció "Més accions" i triem "Exporta". Se’ns obrirà una finestra des d’on podrem escollir el format amb què el volem descarregar al nostre ordinador.
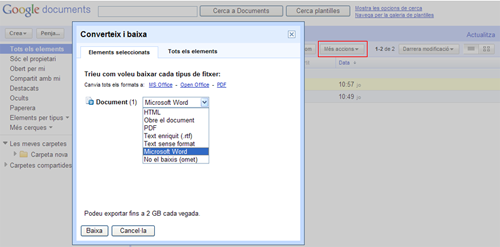
Pel que fa als documents de text, els podrem descarregar com a: Word (.doc), OpenDocument (.odt), PDF (.pdf), RTF (.rtf), text sense format (.txt), HTML comprimit (.zip).
Les presentacions podran descarregar-se com a Power Point (.ppt), PDF (.pdf), text sense format (.txt) i els fulls de càlcul com a Excel (.xls), OpenDocument (.odt), PDF (.pdf), CSV (.csv), text sense format (.txt), HTML comprimit (.zip). En el cas dels tres darrers formats, només descarregarem el full actual, no el llibre sencer.
Per saber-ne més...
Quan treballem un mateix document amb altres persones, sovint tendim a enviar-lo per correu electrònic. Això genera diversos perills, com ara que acabem tenint moltes versions d'un mateix document en llocs diferents, amb el risc de perdre modificacions importants o cometre errors a l'hora de donar-ne una per definitiva.
Google Docs funciona a l'inrevés: no enviem documents per correu electrònic sinó que vinculem diversos correus electrònics a un únic document. D'aquesta manera, totes les persones que col·laboren poden treballar sobre el mateix fitxer i, com hem vist, recuperar versions anteriors si és convenient.
Com a limitacions, Google Docs ens proporciona gratuïtament 1 GB per a tots els fitxers: per a tots els teus documents, per als fulls de càlcul, per a les presentacions així com per als fitxers penjats. Per saber-ne més, podem consultar la pàgina d'ajuda de Google Docs.
Google Docs disposa, a més, d'opcions per a crear i enviar formularis. Malgrat que també tenen algunes limitacions, és una possibilitat que convé conèixer i que tractarem en propers recursos.