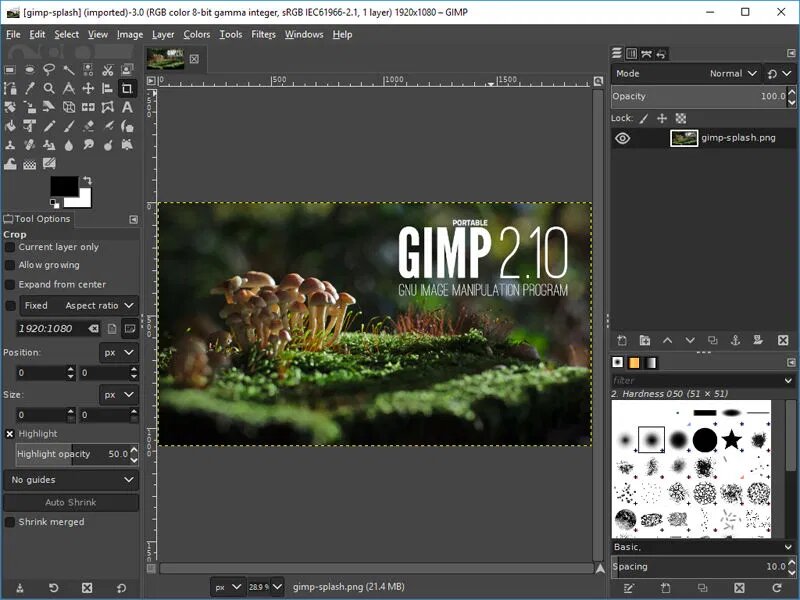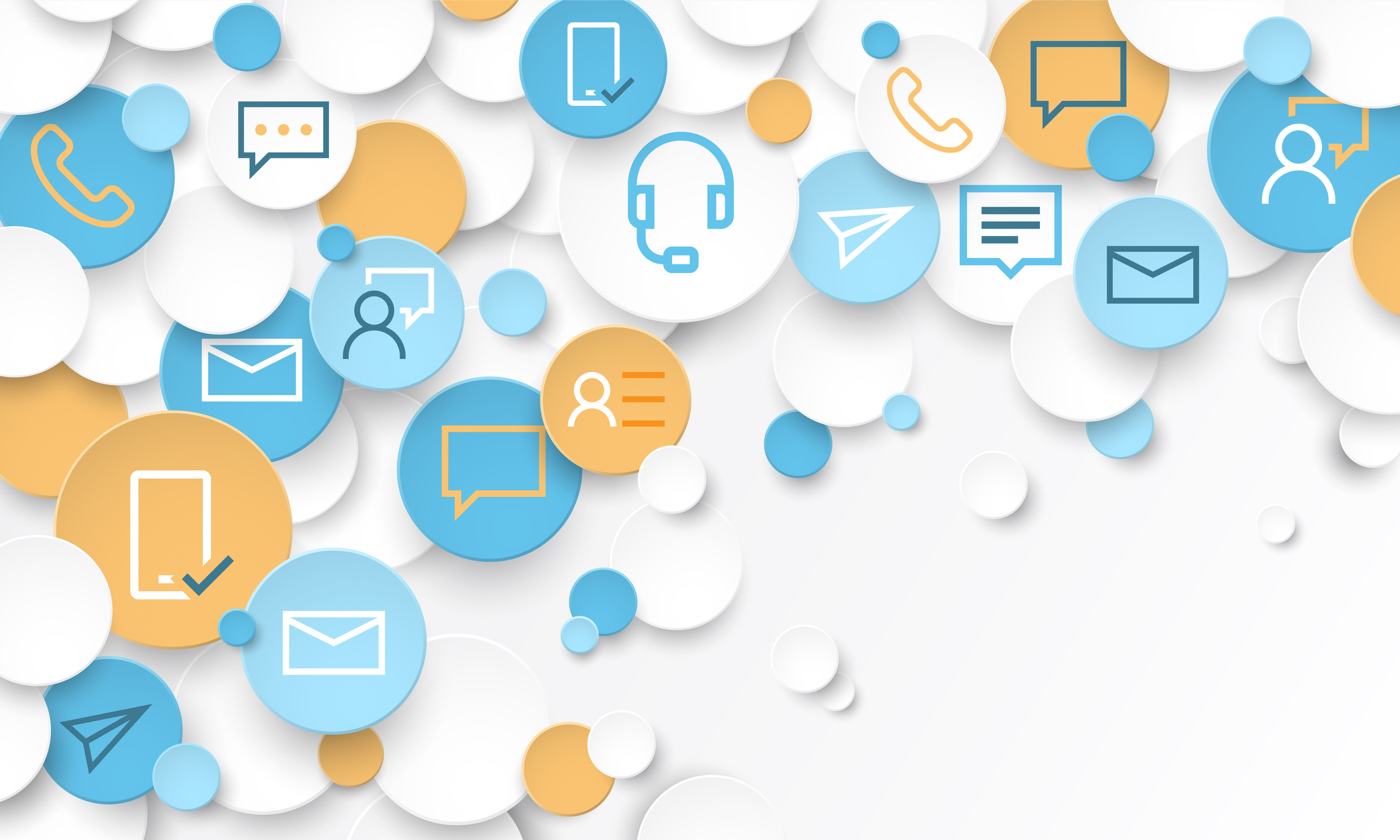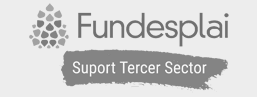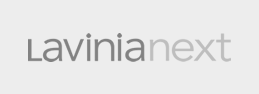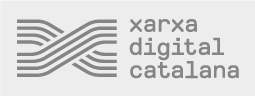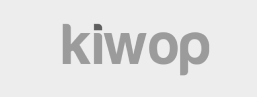4 recursos per viure un estiu digitalment responsable
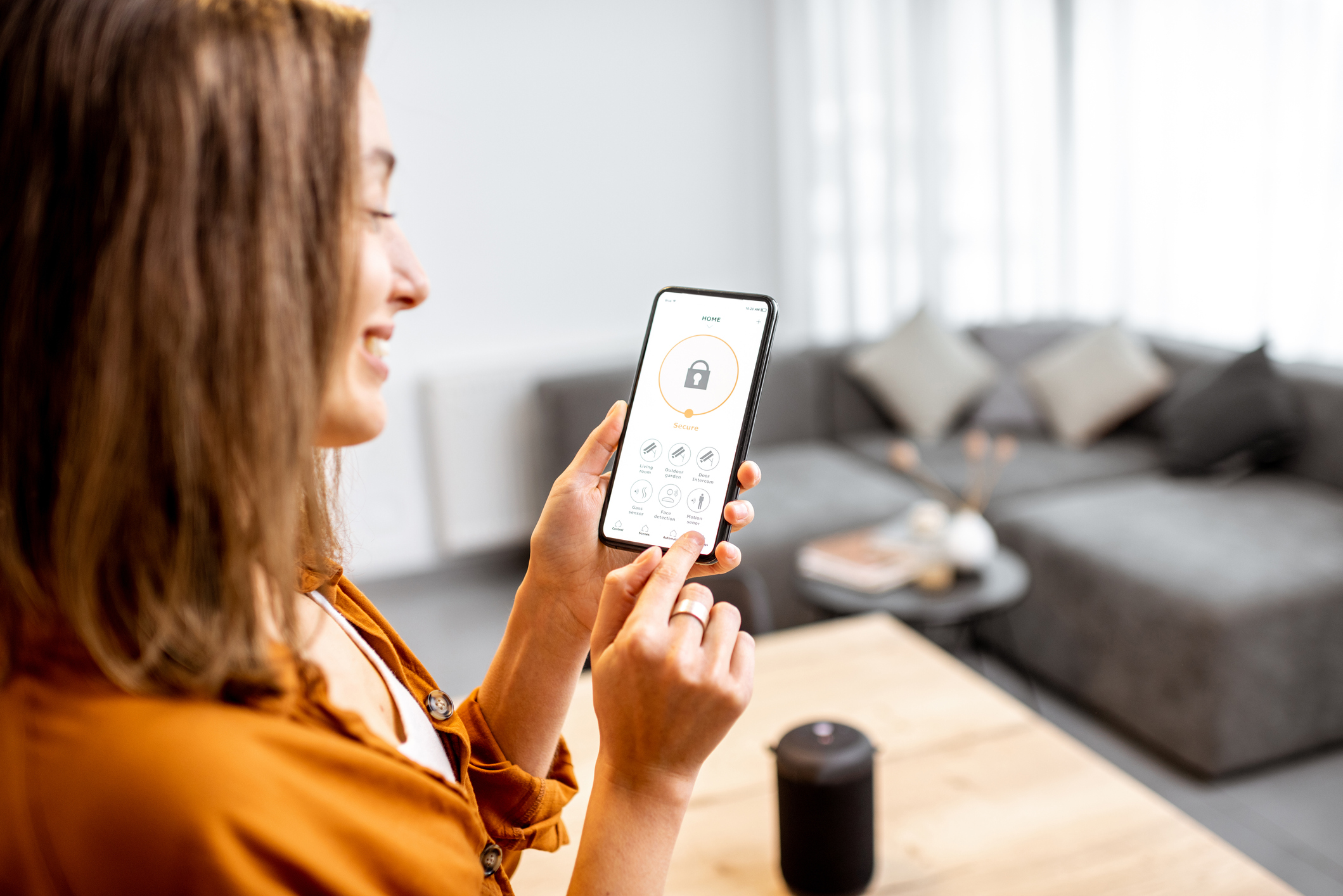
Aquests materials de la Xarxa Punt TIC us serviran per aprofundir en l'acompanyament digital, sobretot d'infants i joves.
L'estiu és un moment de descans i moltes entitats redueixen la seva activitat per tal d'agafar forces de cara al curs vinent. Però, l'estiu també pot ser una bona època per adquirir coneixements, reciclar-nos i poder dedicar temps a investigar sobre aquelles matèries a les quals no ens hi podem dedicar massa en el nostre dia a dia.
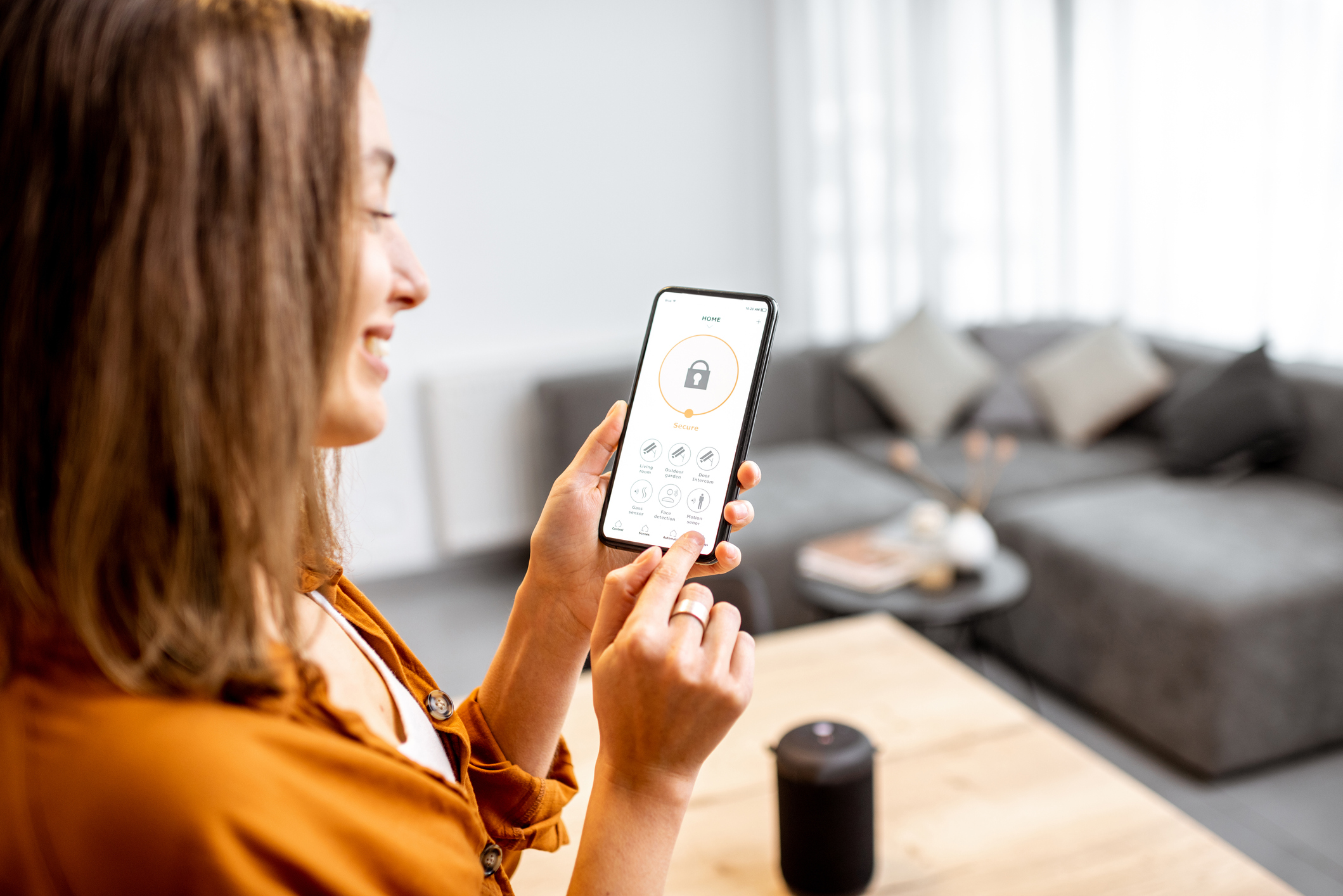
Aquest recurs ens dona les claus per fer un bon ús de la tecnologia, una eina que ha canviat la societat i les nostres vides per complet en els darrers anys. La guia, a més, posa el focus en la tecnologia com a element de lleure, molt utilitzat per les més joves, amb l'objectiu de prevenir patologies relacionades amb l'ús de les tecnologies de la informació i la comunicació com a part de la línia estratègica d'atenció als infants, adolescents i joves del Pla integral d'atenció a les persones amb trastorn mental i addiccions.
A més, aquesta guia ofereix també un directori de recursos complementaris, entre els quals es troben un glossari de vocabulari específic vinculat amb el TermCat, un llista de grups de treball que tracten el tema de l'addicció a pantalles i de l'ús abusiu de les tecnologies i una extensa bibliografia que es pot consultar en cas de voler saber més sobre la matèria.
En aquesta interessant entrevista, la psicòloga clínica i experta en addiccions Núria Aragay parla de l'addicció a les pantalles i de com les famílies poden actuar si es troben amb un cas d'aquesta patologia.
A més, Aragay també parla més concretament de l'ús de les xarxes socials i dels problemes de salut mental que se'n poden derivar d'aquestes. En aquest sentit, la psicòloga destaca la importància de relacionar-se i socialitzar amb grups d'iguals durant l'adolescència per al desenvolupament òptim de la personalitat i l'identitat.
L'entrevista, a més, es complementa també amb un seguit de càpsules en vídeo amb consells i claus en format audiovisual, que tracten temes com a quina edat s'ha de començar a tenir mòbil o com l'ús excessiu de pantalles afecta la nostra salut.
Aquest recurs ofereix una sèrie de recomanacions sobre l'acompanyament en l'ús de la tecnologia que cal fer a infants i joves des dels àmbit familiar i escolar, però també es posa el focus en l'educació informal i l'educació no formal. A més, a la guia també es parla sobre quins són els principals riscos de l'ús de les tecnologies sense acompanyament. Aquests perills van des de l'ús excessiu de les tecnologies, que pot arribar a derivar en addiccions, fins a l'accés de contingut no apropiats per les seves edats.
En l'elaboració d'aquesta guia van participar els departaments de Salut, Drets Socials i Educació de la Generalitat de Catalunya, coordinats a través del Pacte Nacional de Salut Mental, adscrit al departament de la Presidència. A més, també hi han col·laborat professionals com el psicòleg de la Fundació Althaia de la Xarxa Assistencial Universitària de Manresa, Jordi Bernabeu, la psicòloga clínica de l'Hospital Clínic i de la Universitat de Barcelona Rosa Maria Díaz Hurtado o el cap de psicologia i coordinador de la unitat de conductes addictives de l'Hospital Sant Joan de Déu, Josep Matalí.
Aquesta pàgina web, a més de donar les claus sobre què és control parental i per què és beneficiós, ens proporciona un directori de diferents programaris de control parental que es poden descarregar directament des de la web i entre els quals es troben Bark, Qustodio o KidLogger. Aquests programaris són especialment importants si a la nostra entitat hi ha infants o joves que tinguin contacte amb la tecnologia.
Les eines digitals de control parental permeten, entre altres coses, limitar el temps d'ús de dispositius tecnològics i d'internet, crear llistes d'aplicacions permeses i bloquejades, així com també de llocs web, habilitar el mode de cerca segura en els principals motors de cerca i bloquejar l'enviament de determinades dades personals.