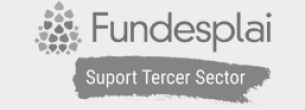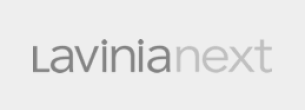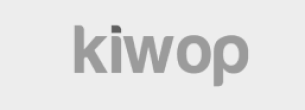Com fer vídeos per Facebook i Instagram, sense enregistrar-ne cap!
Comparteix
El vídeo s'ha convertit en un dels formats amb més èxit per les xarxes socials. Mitjançant aquest recurs podreu editar un vídeo per Facebook i Instagram, sense enregistrar cap imatge.
Des de fa un temps, heu anat llegint recomanacions a l'hora de publicar missatges a les xarxes socials. Una d'elles, és la de publicar amb una imatge o amb una infografia. Això ajuda a fer arribar el missatge al vostre públic. Però una altra forma de fer arribar els vostres objectius, és fer-ho amb un vídeo. El vídeo és molt fàcil de digerir, ningú ha de fer un esforç en llegir. I les imatges animades, ajuden a transmetre el missatge. Però el problema del vídeo són les hores de dedicació per enregistrar i editar.
Des de fa un parell d'anys, alguns mitjans de comunicació que tenen presència a Facebook i Instagram, han popularitzat un estil de vídeo quadrat que té molt èxit. Aquest tipus de vídeo, està realitzat amb imatges d'altres vídeos publicats amb llicència Creative Commons. Per tant, no l'han enregistrat ells. Mitjançant l'ús de vídeos ja enregistrats, s'estalvien molt de temps i poden publicar més continguts audiovisuals.
A continuació us explicarem com podreu crear aquest tipus de vídeos amb algunes eines de programari lliure.
Fer l'escaleta del vídeo.
Bona part dels èxits d'aquests vídeos, recauen en una planificació prèvia. Tenir clar el que es vol dir, perquè, com dir-ho i la durada. Per això, cal detallar en un document, l’escaleta del vídeo. En aquesta escaleta, podreu saber en cada moment, el que voleu mostrar, el que explicareu, si hi ha una veu en off, el text, etc.
Un exemple del que cal que contingui aquest document, podria ser el següent:
- Temps inici.
- Temps final.
- Durada escena.
- Què es vol explicar?
- Descripció de la imatge o el vídeo
- Veu en off.
- Títol o subtítols.
- Autoría.
- Efectes.
- Música de fons.
Podeu descarregar-vos la plantilla que us hem preparat per poder planificar bé l’escaleta del vídeo.
Descarregar vídeos amb llicència Creative Commons.
Per descarregar els vídeos, primer heu d'instal·lar-vos un programa anomenat Clipgrab. Aquesta eina, només disponible per GNU/Linux. Mitjançant aquesta eina, podreu descarregar-vos vídeos de Youtube o Vimeo. El funcionament és molt senzill. Primer de tot, heu de cercar el vídeo a Youtube o Vimeo. Aquest vídeo, hauria d’estar registrat amb una llicència Creative Commons, que permeti la seva re-utilització. Concretament, és qualsevol llicència Creative Commons, excepte la que no permet una obra derivada (llicència acabada amb ND).
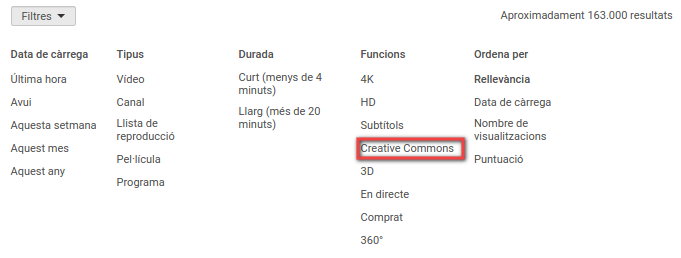
Posteriorment, el que heu de fer és anar descarregant els vídeos amb Clipgrab. Només heu de copiar l’enllaç de Youtube o Vimeo, afegir-lo a la caixa de text i clicar a descarregar. Automàticament us guardarà el vídeo a la carpeta que li heu indicat.
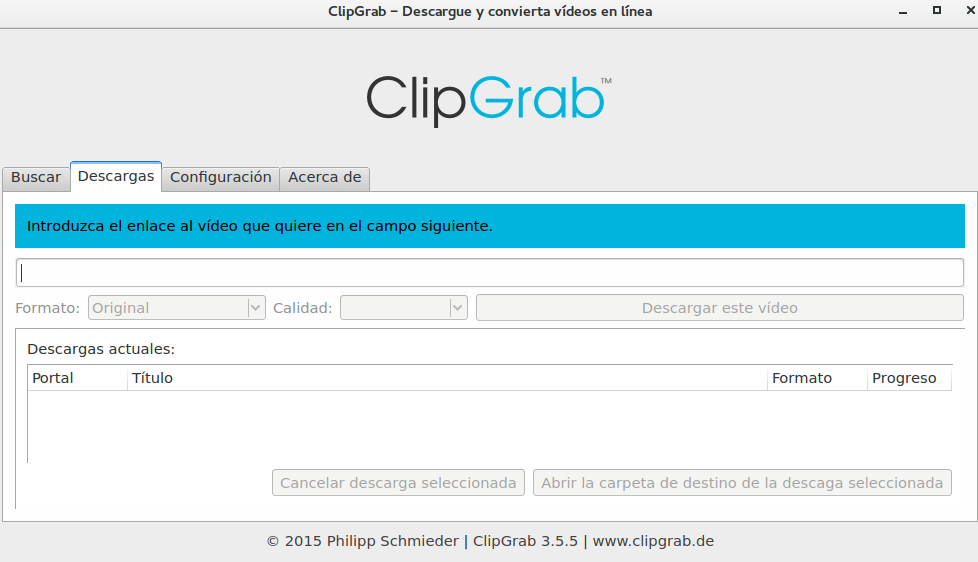
Video format 1:1 a Kdenlive.
Un cop teniu tots els vídeos descarregats, heu d’editar-los al Kdenlive. Per aprendre a editar un vídeo amb Kdenlive, reviseu el recurs que vam fer el passat mes de novembre. Però el més important de tot, és que el vídeo mostri un format 1:1. El format 1:1 significa: la mateixa mida d’alçada que d’amplada. Un quadrat, vaja. Mitjançant aquest format, podreu aprofitar el vídeo tant per Instagram com per Facebook. Aquest, és un format que té molt èxit per dispositius mòbils i ordinador.
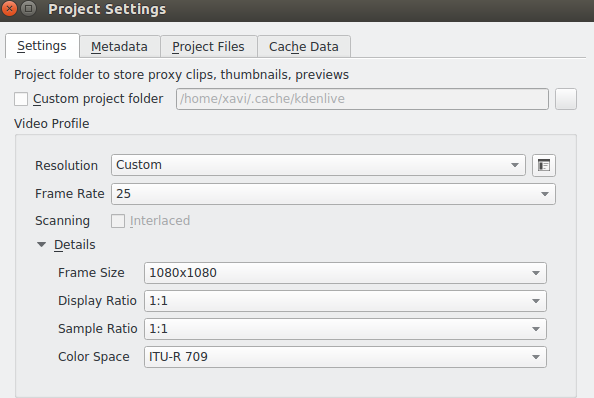
Per fer-ho, és molt simple. Entreu a Kdenlive i seleccioneu l’opció de menú «Project», i «Project Settings». Dins d’aquesta opció, veureu una secció anomenada «Video Profile». Heu de modificar la configuració d’aquesta secció, deixant-la amb els següents paràmetres:
- Frame Size: 1080x1080.
- Display Ratio: 1:1.
- Sample Ratio: 1:1.
Cliqueu a «D’acord». Un cop ho heu fet, fixeu-vos que el monitor del clip i el monitor del projecte, han canviat d’aspecte i s’han transformat en un quadrat perfecte. Ara ja podeu començar a incorporar els vostres clips de vídeo i les caràtules de text.
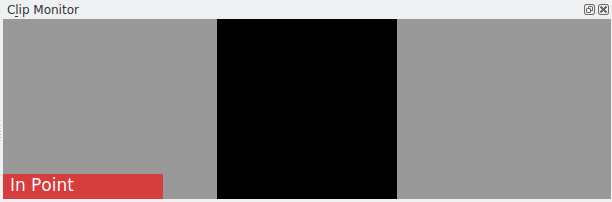
Enquadrar els clips de vídeo.
Mentre aneu afegint els clips de vídeo, segur que us heu adonat que alguna cosa no quadra. Fixeu-vos amb el monitor del clip o el monitor del projecte. Veureu unes franges negres, a dalt i baix. Tot i que heu establert que el projecte sigui 1:1, heu de pensar que els clips de vídeo, no tenen aquesta mida. Gairebé podem afirmar, que cap vídeo té una mida quadrada. Alguns són HD, altres Full HD i altres són de menor resolució.

Per tant el que s’ha de fer és enquadrar i enfocar la visualització del vídeo perquè es vegi en el quadrat sencer. Per a fer-ho hi ha un efecte que podeu utilitzar. Aquest efecte és diu «Position and Zoom» i el trobareu a l’apartat «Crop and transform», de la secció «Efectes». Només heu de seleccionar l’efecte i arrossegar-lo fins el clip de vídeo de la línia de temps.
Fixeu-vos que us sortirà un quadre de diàleg, amb diferents opcions. El que heu de fer és augmentar la mida, i al monitor de clip enquadrar la imatge. Veureu que la imatge ocupa tot el quadrat. És possible, que durant aquesta operació, la imatge, a l’augmentar, hagi perdut qualitat.
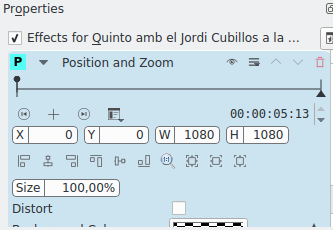
Afegir els texts.
Una de les parts molt importants del vídeo, són els textos que van apareixent. Hi ha dos tipus de textos:
- Text narratiu que va explicant o complementant l’explicació del vídeo.
- Text on surt el nom de l’autor o autora del vídeo i el banc de vídeos on s’ha obtingut el vídeo. Normalment, aquest text es col·loca, a baix, a l’esquerra o a la dreta, i té una mida de text més petita que l’altre text.
Per afegir qualsevol d’aquests dos textos, heu d’anar al menú d’afegir clip i seleccionar «Add title clip». Us sortirà una finestra emergent, que simula el monitor del projecte, i en el qual podreu escriure tot el que voleu. El fons del text, per defecte és transparent. Però podeu afegir caixes de colors, per si teniu problemes amb els colors del contingut del vídeo. Un cop heu escrit el text, el podreu moure i col·locar on vosaltres desitgeu.
Renderitzar el vídeo i publicar-lo a les xarxes socials.
Un cop ja heu editat el vídeo, heu de renderitzar-lo. Facebook permet una llarga llista de formats, però recomanen utilitzar el format MP4 o MOV. El procés de renderització, pot tardar una estona, depenent de la qualitat i la durada del vídeo. Un cop pujat, només l’haureu de publicar a Facebook i Instagram.