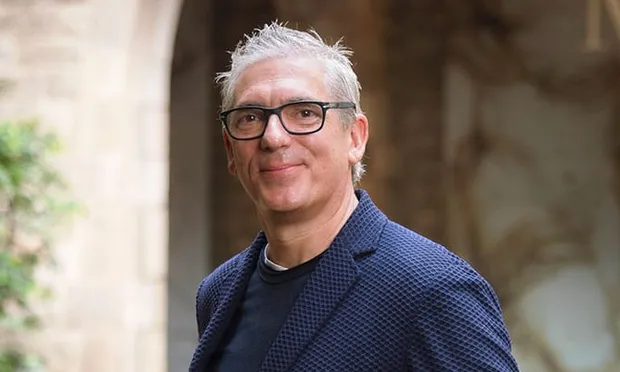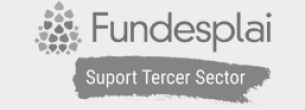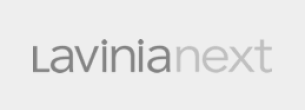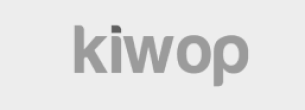Fer enquestes i qüestionaris us pot servir per fer inscripcions, avaluar projectes o recollir informació internament.
Formularis de Google o Google Forms és una de les eines més intuïtives per fer enquestes i qüestionaris.
Ens poden servir a nivell extern per fer inscripcions i avaluacions de projectes per tal de recollir un 'feedback', o a nivell intern, per fer-nos preguntes, recollir preocupacions o conèixe'ns més.
Crea el teu formulari
Per crear el vostre formulari de Google Forms haureu d'accedir a Formularis de Google i iniciar sessió amb el vostre compte de Gmail, o bé accedir-hi des del menú de Google Drive del vostre correu.
Un cop a dins, haureu de seleccionar el símbol '+' acompanyat d''En blanc' i us apareixerà la plantilla del formulari.
El primer que haureu d’indicar és el seu títol i una introducció general.
Per defecte, ja apareixerà una primera pregunta que podreu definir omplint els camps següents:
- Títol de la pregunta.
- Tipus de pregunta. Podrem triar entre:
- Resposta breu
- Paràgraf: si voleu que hi hagi més espai per respondre.
- Diverses opcions: la persona usuària podrà triar entre diverses respostes.
- Caselles: es podrà triar una sola resposta d’entre diverses possibilitats.
- Desplegable: la persona usuària podrà triar una resposta dins d’una llista desplegable. S’usa quan les múltiples respostes són massa nombroses per mostrar-les alhora.
- Escala: la persona usuària triarà un valor, per exemple, una valoració de l’1 al 5.
- Graella de selecció múltiple: ens permet crear una taula amb diversos ítems per tal que la persona usuària triï, per a cadascun d’ells, una resposta d'entre diverses possibilitats.
- Data: quan la resposta ha de ser una data.
- Hora: quan la resposta ha de ser una hora.
També podrem fer que la pregunta sigui de resposta obligatòria marcant la casella 'Obligatòria', de manera que els destinataris no podran enviar el formulari si no la responen.
Un cop editada la primera pregunta, en podrem anar afegint més prement 'Afegeix una pregunta' al menú de la dreta. Des d'aquest menú, també podreu afegir una foto o un vídeo, i una secció per diferenciar blocs de preguntes.
A sota de cada pregunta trobareu les icones per esborrar-les i per duplicar-les.
Edita les preguntes
Respostes lliures
Com hem vist, podem incloure preguntes de resposta oberta (resposta breu i paràgraf) que demanaran a la persona usuària una resposta de text lliure.
Aquest tipus de preguntes no ens permetrà fer gràfiques ni càlculs a l’hora d’analitzar els resultats però ens pot proporcionar una informació molt valuosa atès que no estem limitant en absolut la resposta de la persona usuària, que podrà lliurement comunicar-nos les seves opinions.
Respostes tancades
També podem incloure respostes tancades com ara les de selecció múltiple, quadres de verificació i llistes. En aquests casos, apareix per defecte una primera opció (opció 1) en què escriurem la primera de les respostes que vulguem proposar a l’usuari.
Un cop fet això, podreu anar afegint tantes opcions de resposta com vulgueu fent clic al camp que apareix sota l’opció que acabem d’editar. Si volem eliminar-ne alguna, clicarem la creu que apareix al costat de cada opció de resposta.
Google Forms també ens permet incloure, en aquests casos, un camp de text lliure per si la persona usuària no està d’acord amb cap de les opcions de resposta que li proposem. Si volem incloure aquesta opció caldrà que marquem 'Altres'.
Respostes desplegables i seccions
Les respostes de tipus desplegable us permeten, a més, fer que la persona usuària salti a una secció determinada del formulari en funció de la resposta que triï.
Per crear diverses pàgines, caldrà que cliquem 'Afegir secció' al menú de la dreta. Un cop tinguem diverses seccions creades, ja podrem marcar l’opció 'Ves a la secció segons resposta' i, per a cadascuna de les opcions que proposem, indicar la pàgina de destí.
Respostes d'escala
Les respostes d’escala s’usen generalment per fer que l’usuari puntuï el seu grau d’acord o desacord amb la pregunta plantejada. Podem triar les puntuacions permeses, l’interval mínim de les quals serà del 0 al 3 i el màxim del 0 al 10.
Quadrícula
Finalment, la quadrícula és útil quan tenim diversos ítems que volem que la persona usuària avaluï.
Disseny del formulari
Podreu editar la forma en què les persones destinatàries veuran el formulari. Per fer-ho, premereu l’opció 'Personalitzar tema' al menú superior. S'obrirà un menú nou on podreu triar la tipografia, el color i personalitzar-lo amb una imatge de fons.
Si voleu anar veient l’aspecte que presentarà el vostre formulari, podeu clicar la icona de l'ull que apareix al costat de 'Personalitzar tema'.
Configuració
Un cop hàgiu acabat de dissenyar el vostre formulari, l'haureu de configurar des de la pestanya 'Configuració' que trobareu al menú superior.
Qüestionari
Des d'aquí podreu configurar el formulari com a qüestionari, una opció que us permet que les persones usuàries vegin si han introduït respostes incorrectes, correctes o rebre puntuacions atorgant punts a cada pregunta que es respongui correctament.
Es pot seleccionar que es publiquin les qualificacions al moment o que les rebin després de ser revisades manualment per la persona administradora.
Respostes
Des de la configuració també es pot seleccionar recopilar els correus electonics de les persones enquestades, envia'ls-hi una còpia de les seves respostes o permetre modificar les respostes després d'introduir-les.
Presentació
Des d'aquest apartat es pot decidir si voleu mostrar la barra de progrés, si voleu personalitzar un missatge que confirmi l'enviament o si voleu mostrar les preguntes en ordre aleatori. També si voleu compartir els resultat amb les persones enquestades, entre d'altres.
A més, des de l'apartat 'Valors predeterminats', es pot predeterminar que es guardin els correus electrònics i que les respostes siguins obligatòries en tots els formularis.
Envia el formulari
Per enviar el formulari veure un botó que està a la franja superior a la dreta. Si el cliqueu veureu diferents opcions per compartir el formulari. El formulari el podreu enviar per correu electrònic, copiar l'enllaç del formulari i enviar-lo per les xarxes socials o eines de missatgeria instantània o inserir-lo en una pàgina web mitjançant el seu codi embed.
Les persones destinatàries només hauran d’omplir el formulari amb les seves respostes i enviar-lo prement el botó 'Enviar' que apareixerà després de la darrera pregunta.
Un cop enviat, les respostes quedaran automàticament incorporades en un full de càlcul que durà el nom que haguem assignat al nostre formulari i que podrem descarregar.
Comprova les respostes
Des de la pestanya 'Respostes', podem visualitzar un gràfic de cada resposta des de l'apartat 'Resum', podeu visualitzar les respostes segons cada pregunta des de l'apartat 'Pregunta', i veure totes les enquestes des de l'apartat 'Individual'.
A dalt a la dreta trobareu l'opció 'No s'accepten preguntes', que podeu seleccionar un cop es taqui el formulari i personalitzar el missatge que rebran les persones usuàries quan intentin entrar.