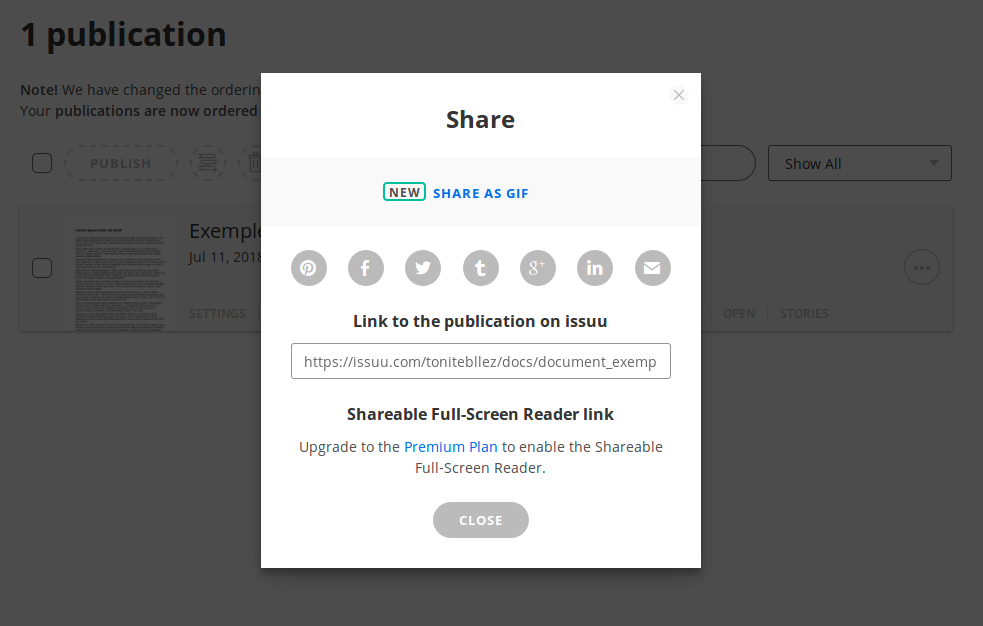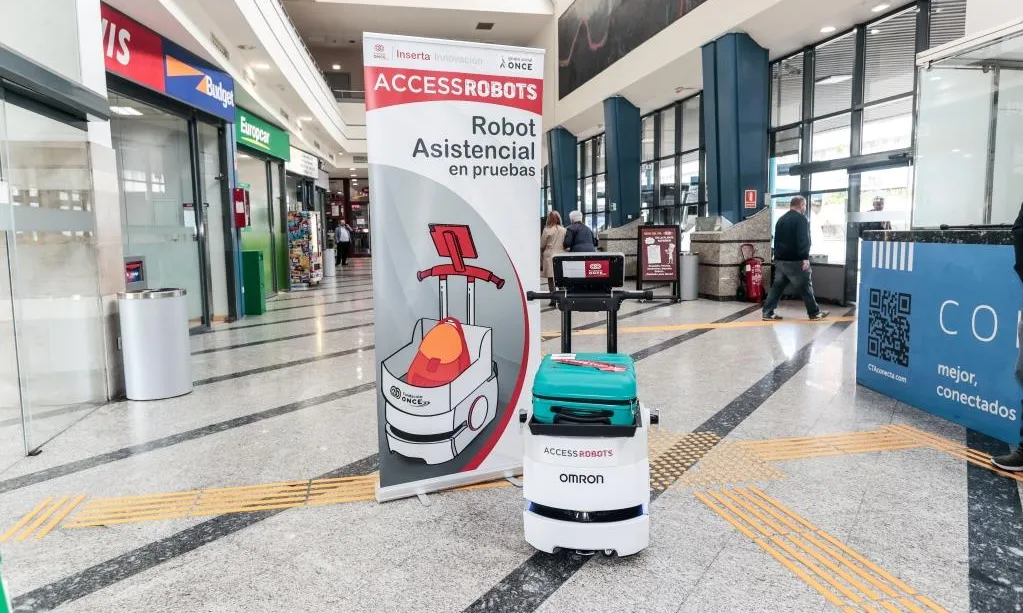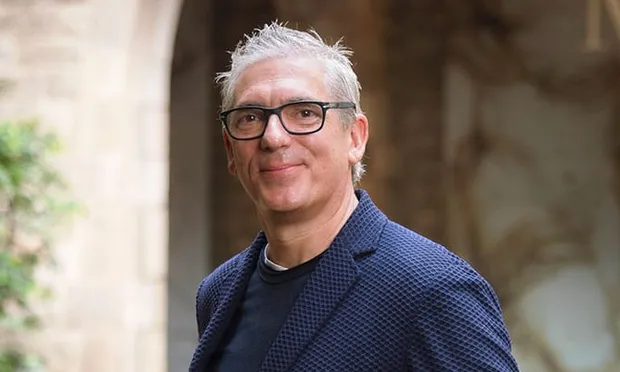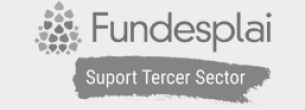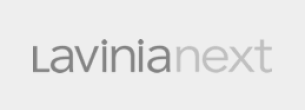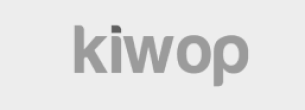Comparteix els teus documents amb Issuu
Comparteix
Aquest servei en línia ens permet compartir a Internet documents digitalitzats per visualitzar-los als navegadors web. Els documents poden ser un projecte de la nostra entitat, una memòria, un informe, una revista, etc.
Qualsevol arxiu d’OpenOffice, de Microsoft Word o que tingui l’extensió PDF es pot convertir amb Issuu en una publicació digital online amb un format de visualització atractiu i dinàmic. Aquest servei emula les publicacions impreses com les revistes o els llibres, mostrant dues pàgines alhora (com quan tenim oberta una publicació en paper).
Gràcies a Issuu podem estalviar paper i donar una gran difusió als nostres documents digitals, ja que facilita la seva localització a altres usuaris, que els puguin compartir i fins i tot introduir-hi comentaris, tant des del seus perfils personals com des de grups.
Només està en llengua anglesa, però el seu funcionament es molt senzill i intuïtiu. Com molts altres serveis s’ofereixen a Internet, Issuu és un servei ‘freemium’ que podem fer servir gratuïtament, però que per poder gaudir d’algunes funcionalitats ens haurem de passar a ‘premium’ pagant. Com a exemple, la modalitat gratuïta no ens permet que els documents puguin ser descarregats.
Crear un compte a Issuu
Per poder començar a utilitzar aquest servei primer de tot haurem de carregar la seva pàgina web (http://issuu.com) i ens hi haurem de registrar fent clic a "Sign in”, dalt a la dreta. El procediment el podrem fer a partir d’un compte que ja tinguem a Facebook o a Google+, o bé introduint la nostra adreça de correu electrònic i una contrasenya.
Tot seguit clicarem “Create account”. Se’ns mostrarà l’URL del nostre perfil (que serà del tipus "https://issuu.com/usuari" i que no podrà ser canviada) i farem clic a “Create my account”.
Això ens portarà a la pàgina de benvinguda, des d’on el botó “Learn how” ens portarà a una nova pàgina que ens donarà a escollir entre el pla bàsic gratuït o d’altres de pagament. Triarem “Basic” i seguidament “Sign up free”.
.png)
Per últim, els servei ens demanarà completar el nostre perfil amb dades com el nostre nom, la companyia, pàgina web, xarxes socials, etc., però ens ho podem saltar clicant a "Skip this stem".
Pujar un document
Anirem a "Publish" (dalt a la dreta) i escollirem "Upload" al menú desplegable. També podem fer clic al símbol del costat que mostra una fletxa apuntant cap amunt i hi anirem directament a la pantalla on veurem "Upload your publication".
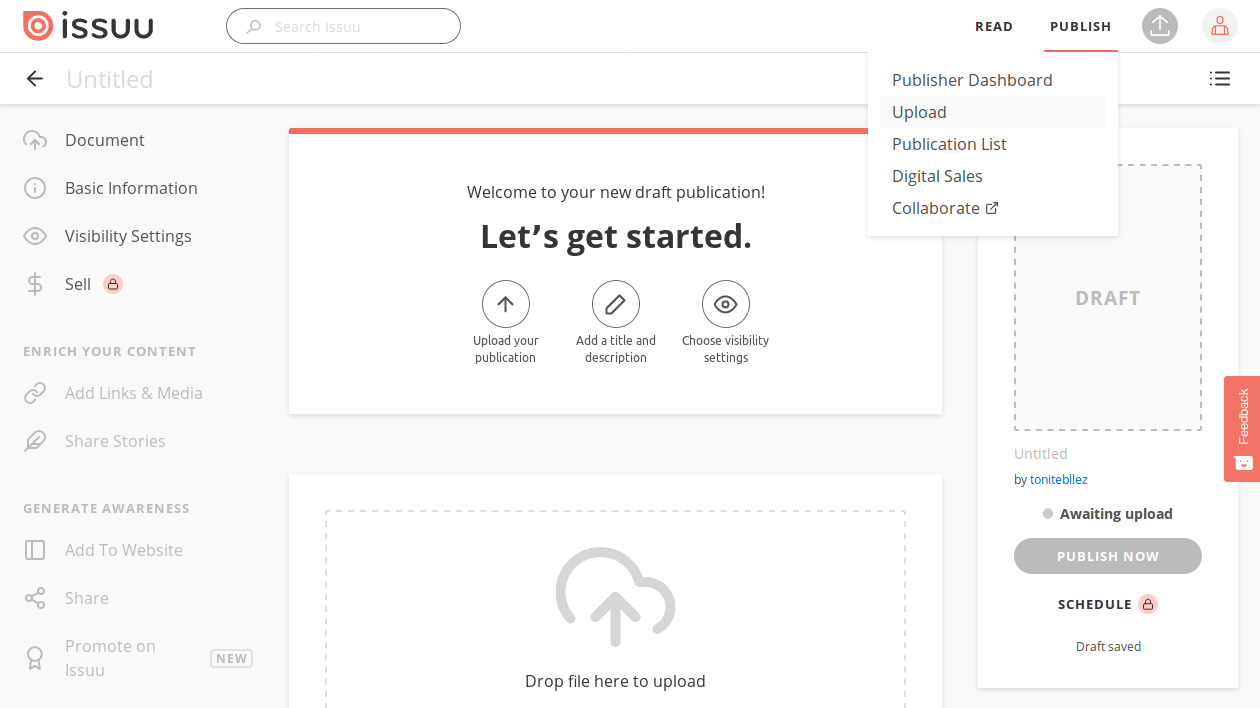
Podem arrossegar un arxiu fins al quadre central amb línia discontínua, o bé clicar "Select file to upload". Després d’esperar uns segons podrem incorporar informació referent al document, com ara títol, descripció o tipus. També podem configurar la visibilitat: si volem que sigui un document públic i que ho vegi tothom o només qui tingui l’enllaç.
A la dreta, farem clic a "Publish now" i anirem a parar a una pantalla que ens mostrarà els documents que anirem pujant, així com opcions per administrar-los (configuració, enllaços, compartir...).
Veure el document que hem pujat
Ens haurem de dirigir al nostre perfil públic ("Public profile"), que es troba al submenú que s’obre amb la darrera icona de dalt a la dreta. També podem accedir-hi a partir de l’URL del nostre perfil que ens van facilitar en el moment del registre.
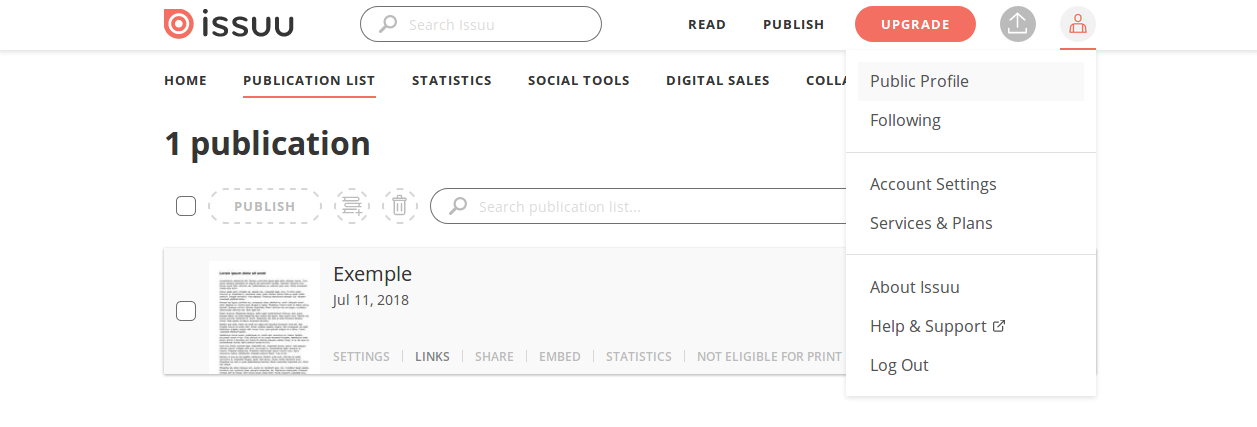
Allà veurem una miniatura del document que acabem de pujar. En fer clic sobre ella visualitzarem el document una mica més gran dins d’una finestra, però si volem llegir-lo el millor és activar la pantalla completa. Per a això haurem de deixar el ratolí sobre la finestreta perquè ens apareguin unes icones, i clicar l’ultima de la dreta ("Fullscreen").
Administrar les publicacions
El menú "Publish" (a dalt) ens mostra l’opció "Publication List", que ens porta a una pantalla que ens permetrà diverses funcions, entre les quals trobem:
• Cercar per paraules clau quan la llista és molt llarga (símbol lupa).
• Publicar documents pujats però pendents de publicació ("Publish").
• Eliminar documents de la llista (símbol paperera).
• Editar la informació del document ("Settings").
• Crear enllaços dins del document ("Links").
• Compartir un document que haguem publicat ("Share").
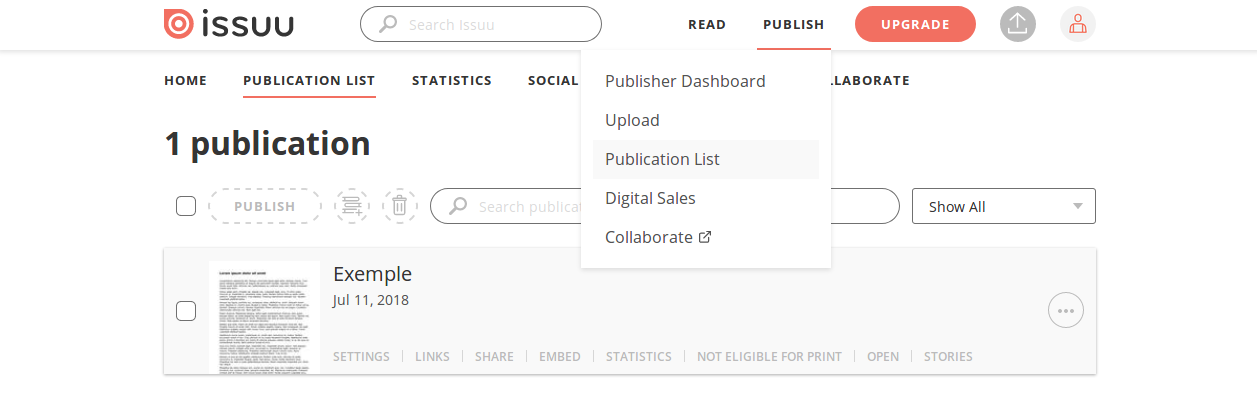
Compartir un document
Com hem vist en l’apartat anterior, l’opció "Share" ens permet compartir un document. Quan li fem clic, d’una banda ens mostrarà els botons per poder compartir-lo a les xarxes socials o a través del correu electrònic. Per exemple, si cliquem sobre la icona de Twitter s’obrirà una finestreta que ens farà una piulada des de l’usuari amb què ens haguem loguinejat prèviament.
D’altra banda, la finestra ens mostrarà un enllaç que podrem compartir amb altres persones per facilitar l’accés al nostre document allotjat a Issuu. Així de fàcil!