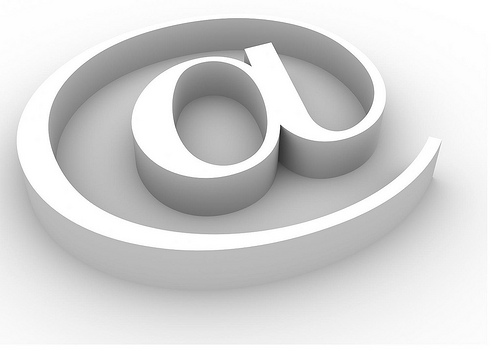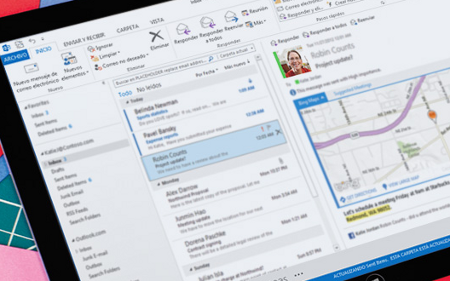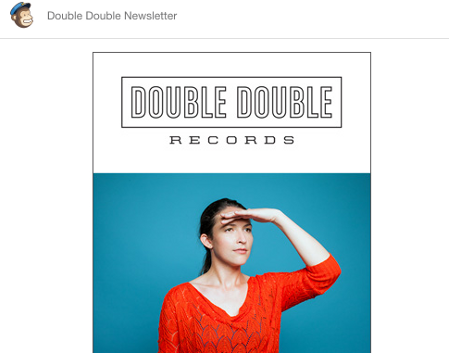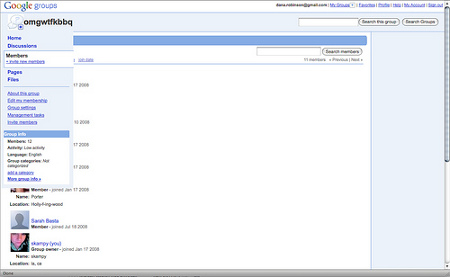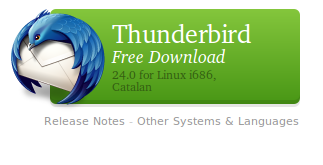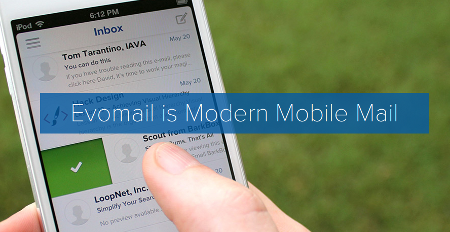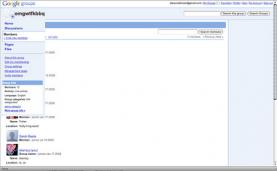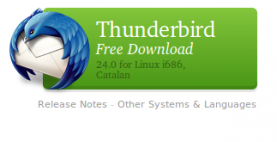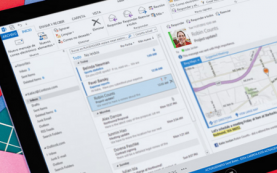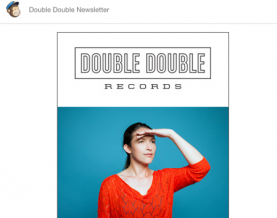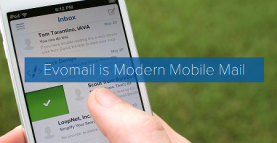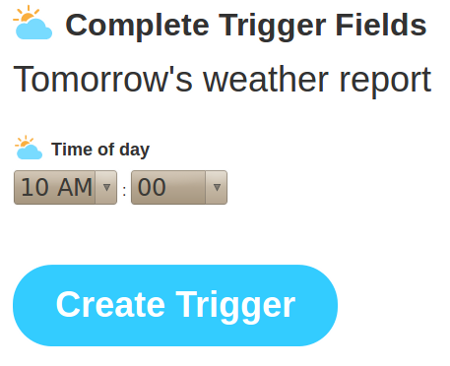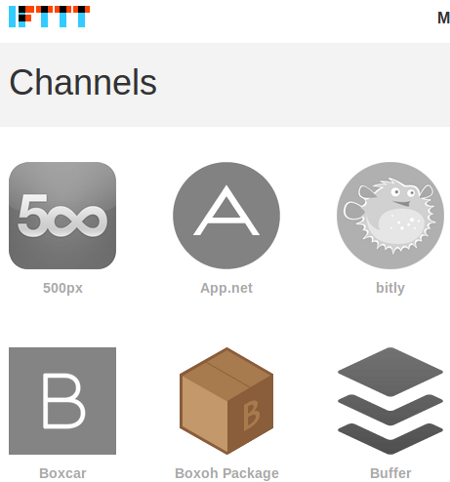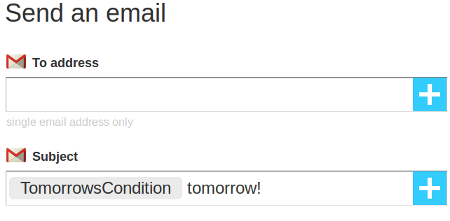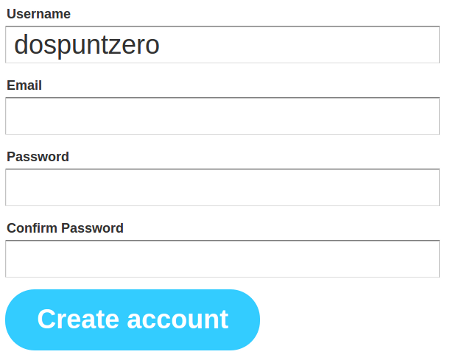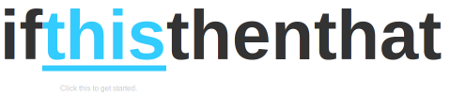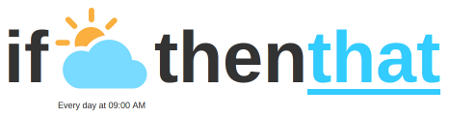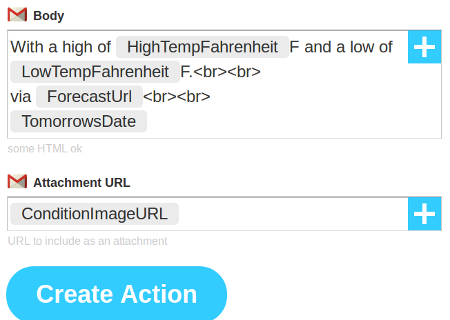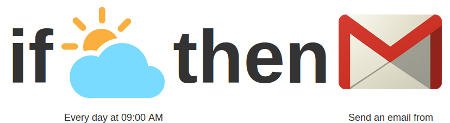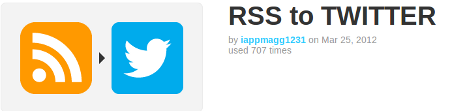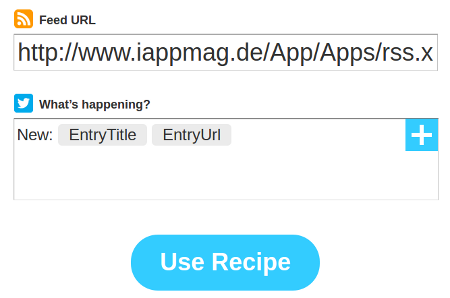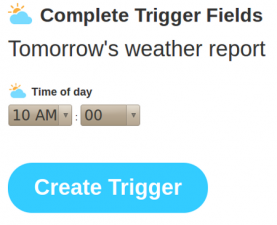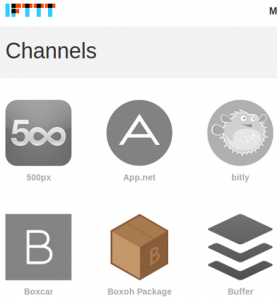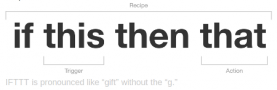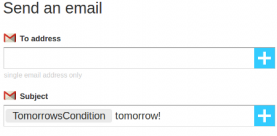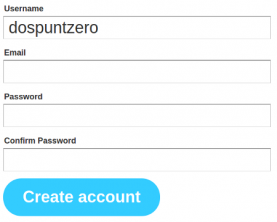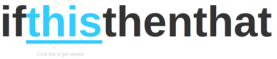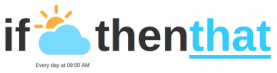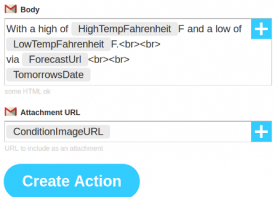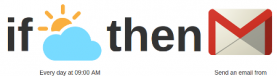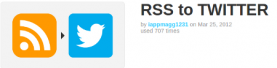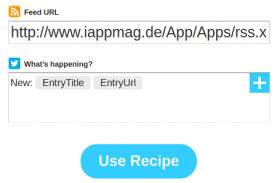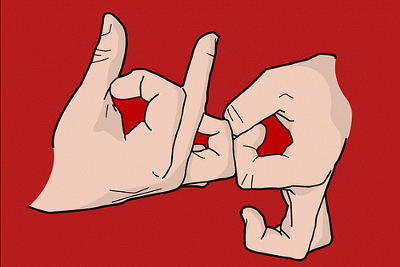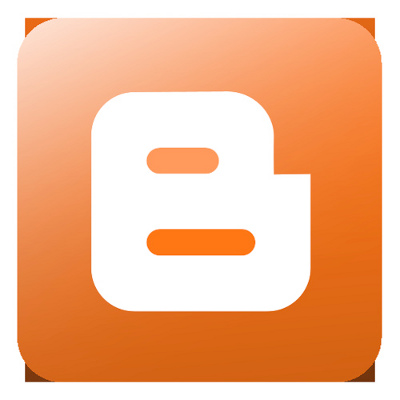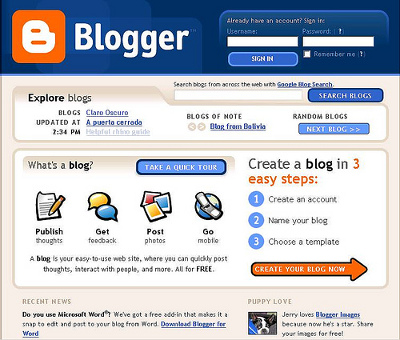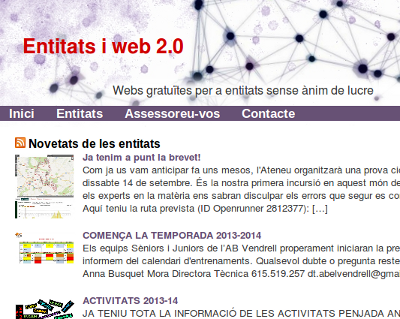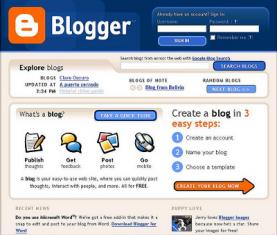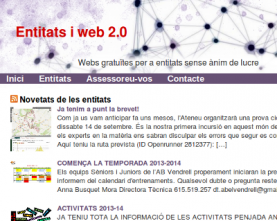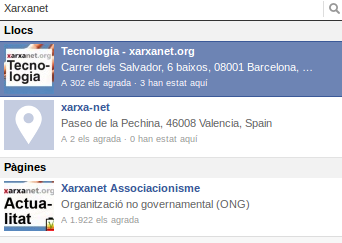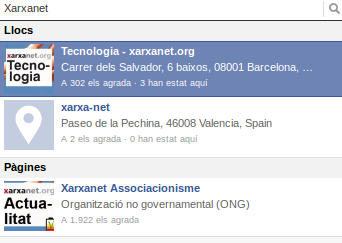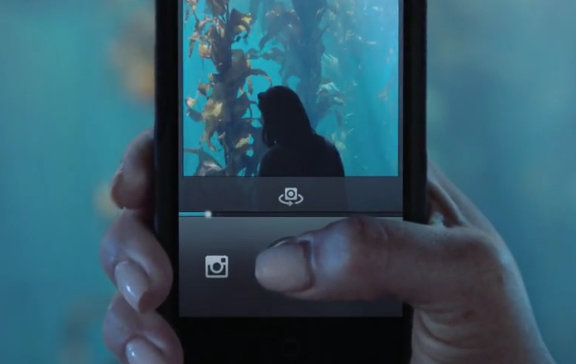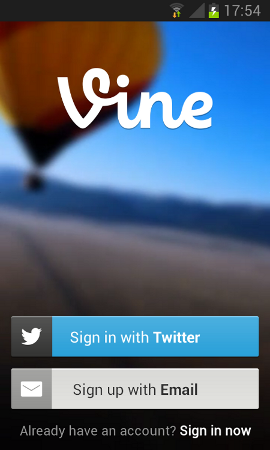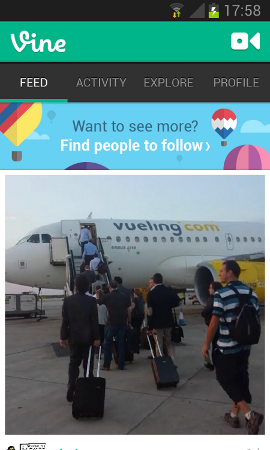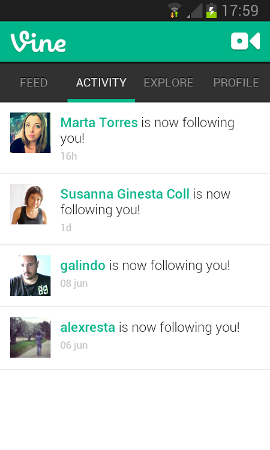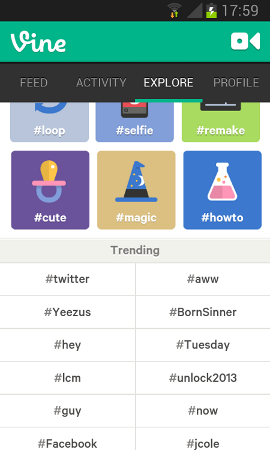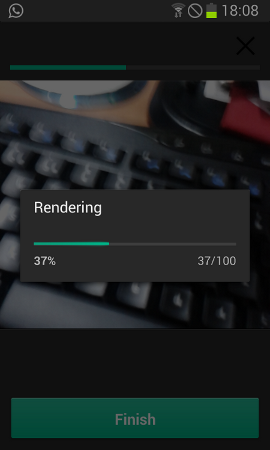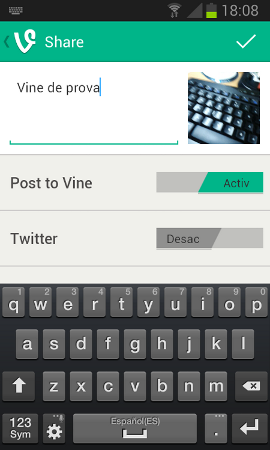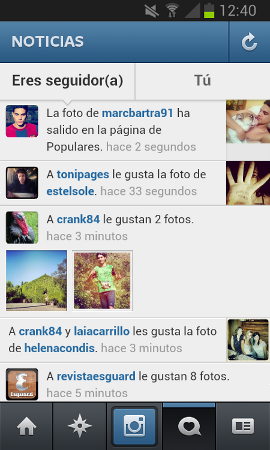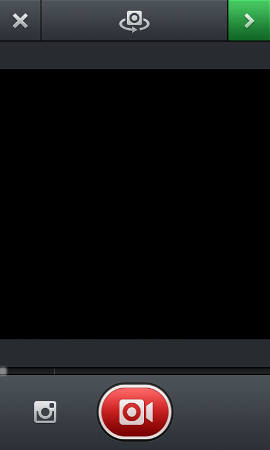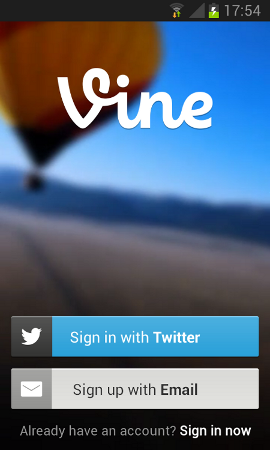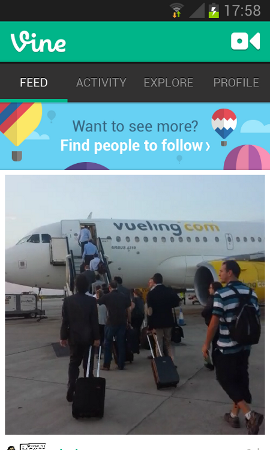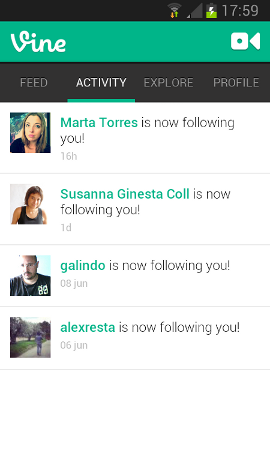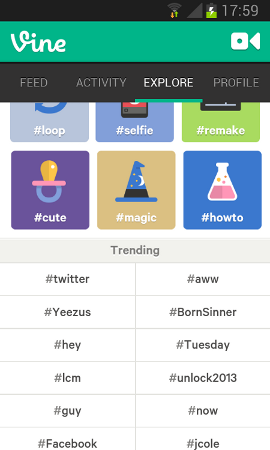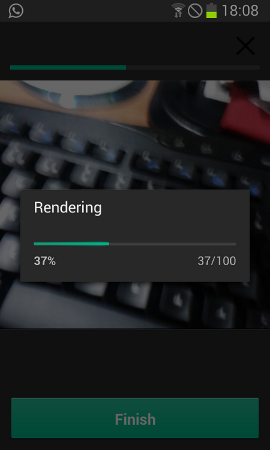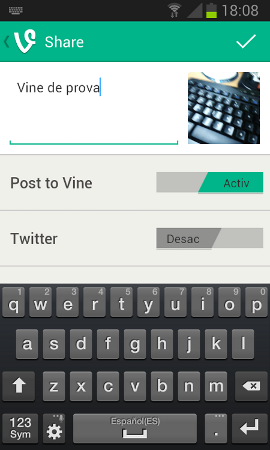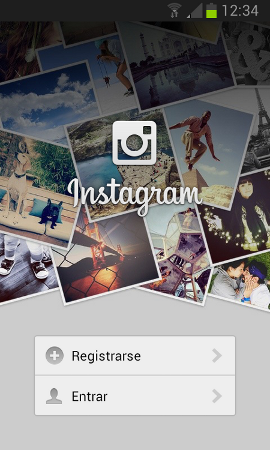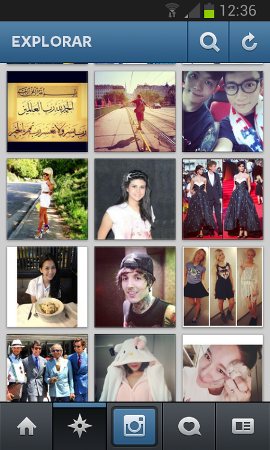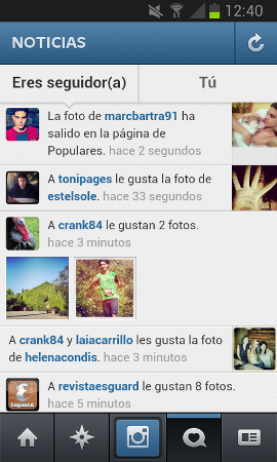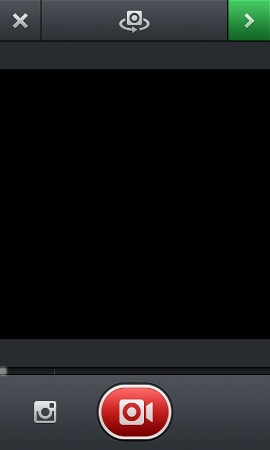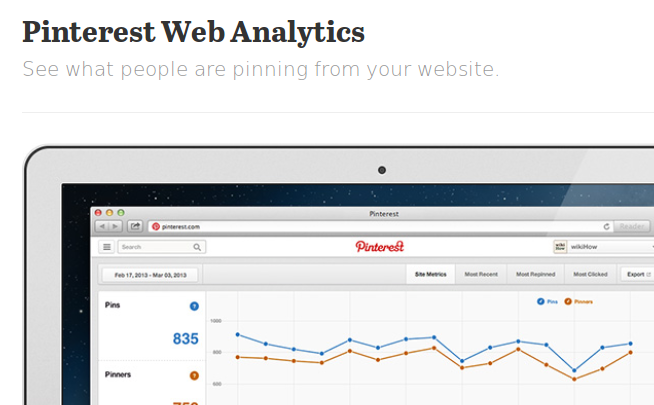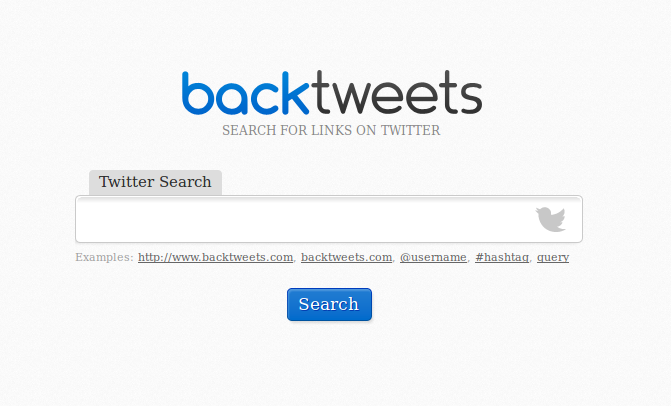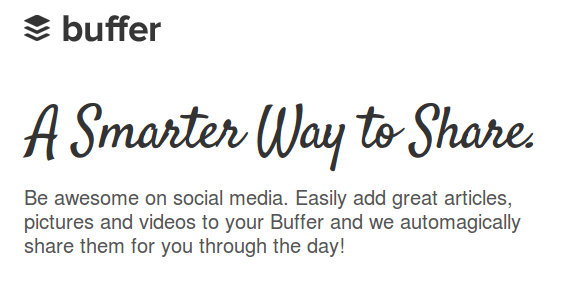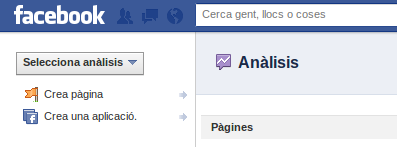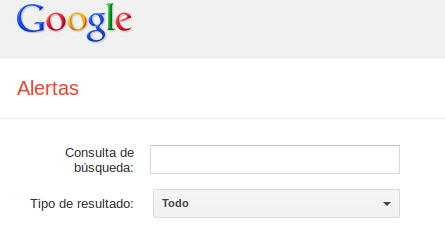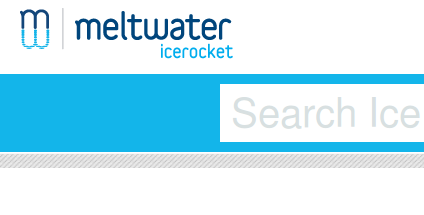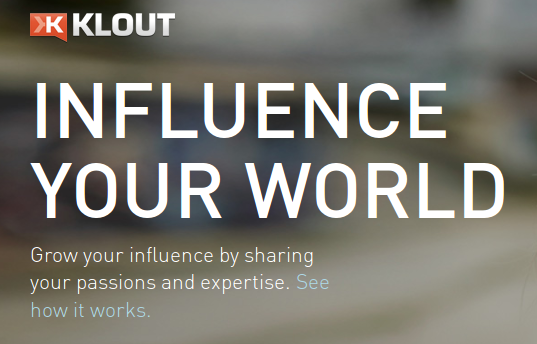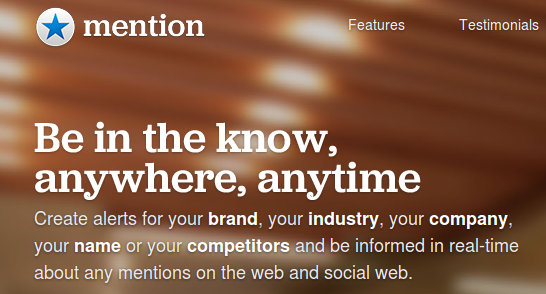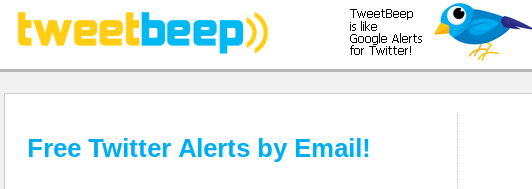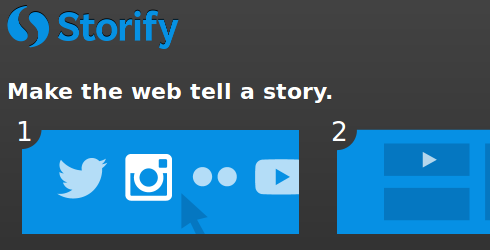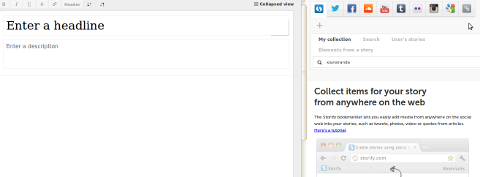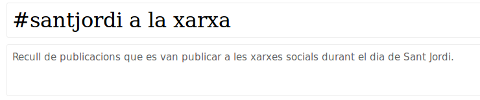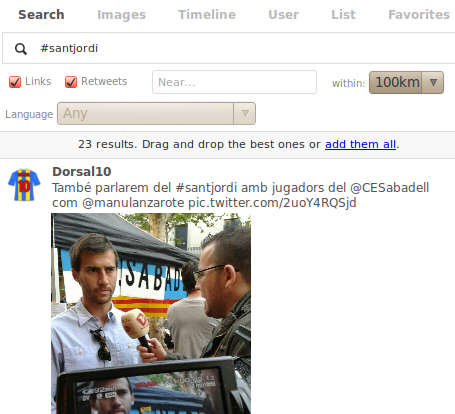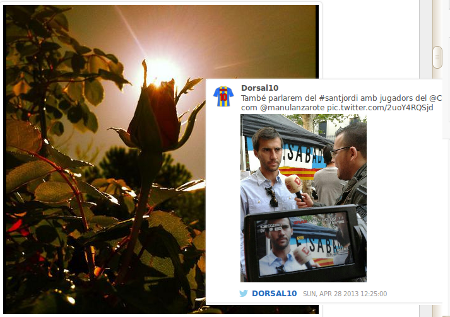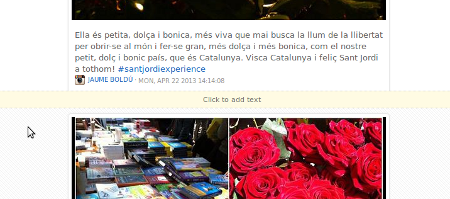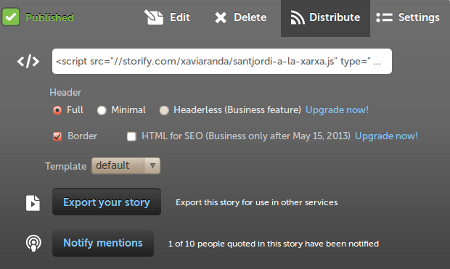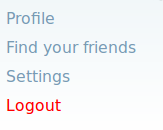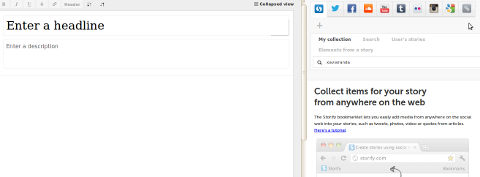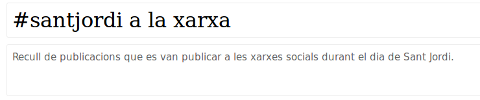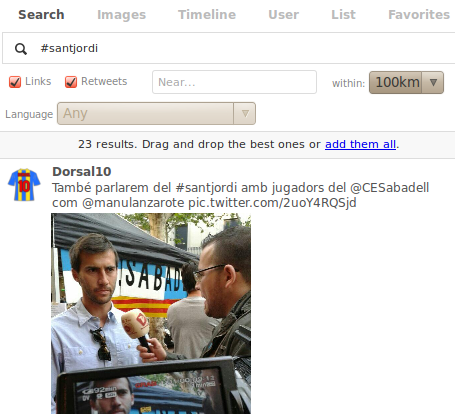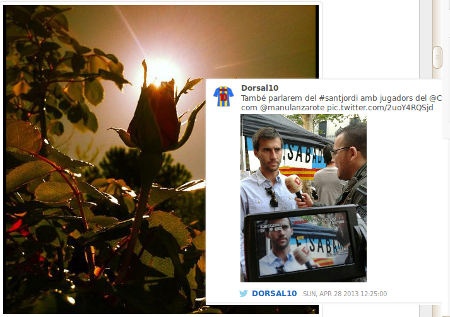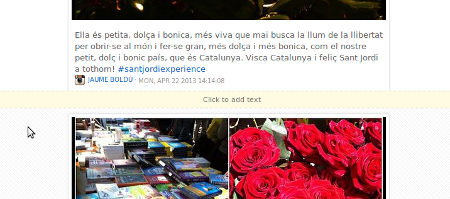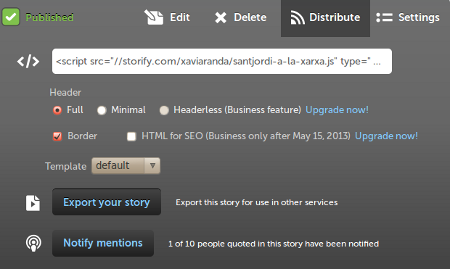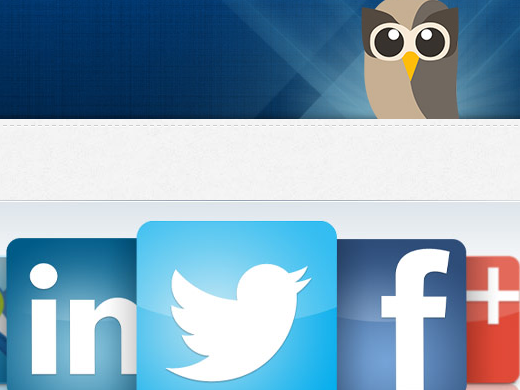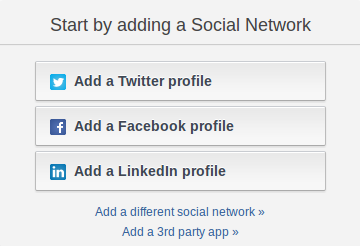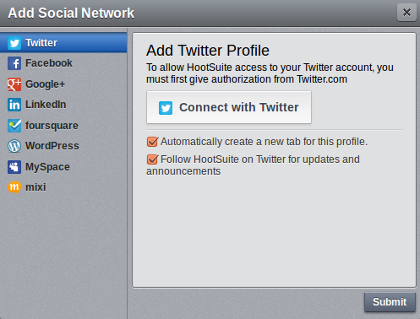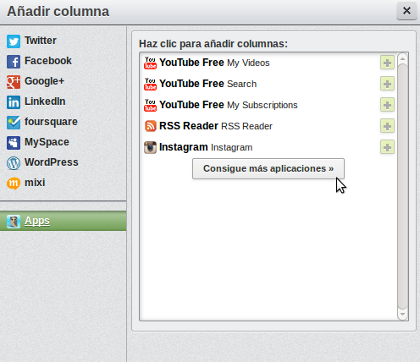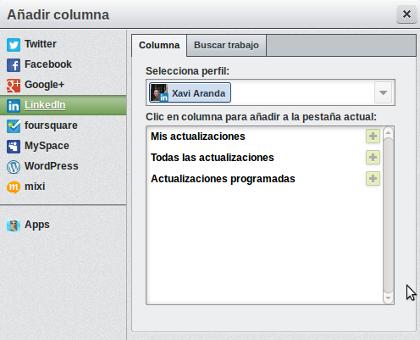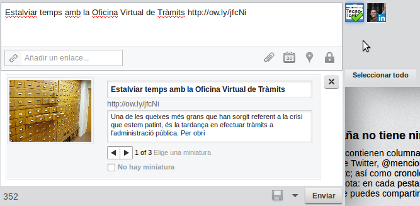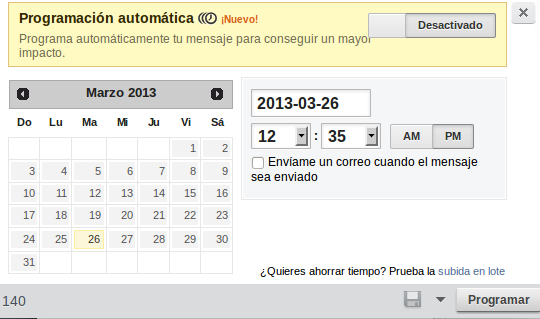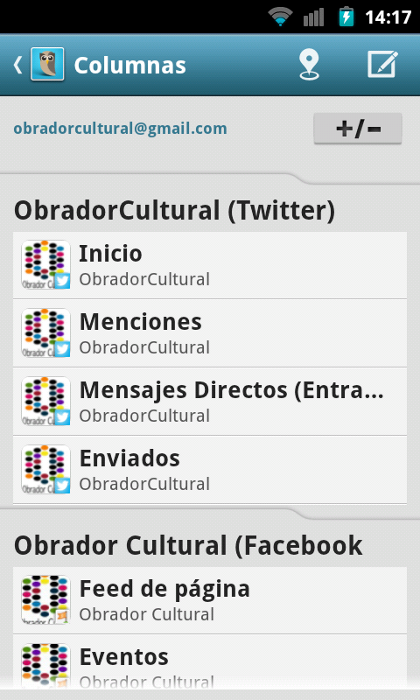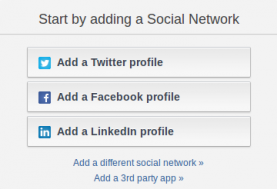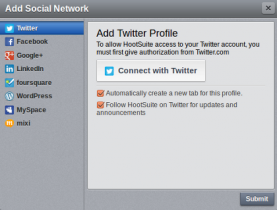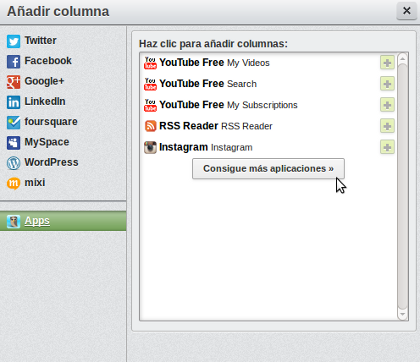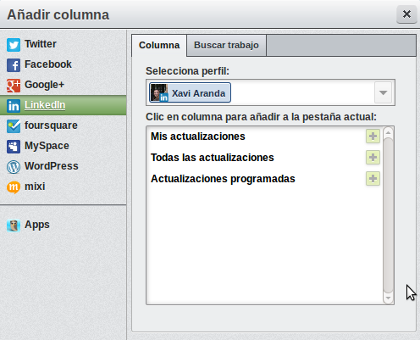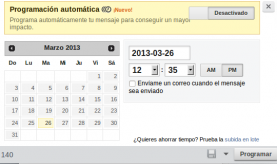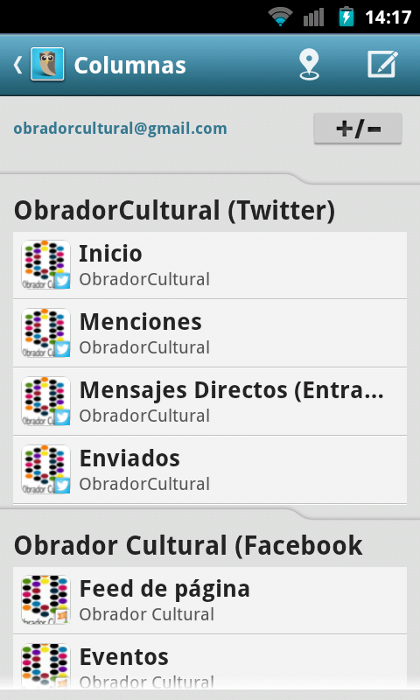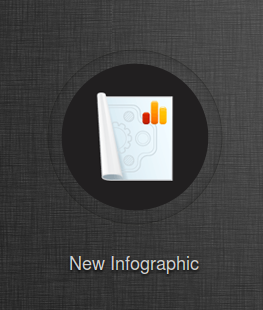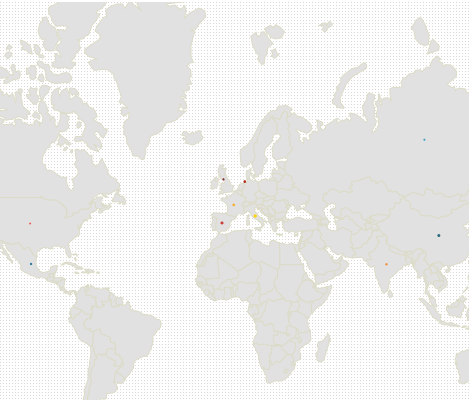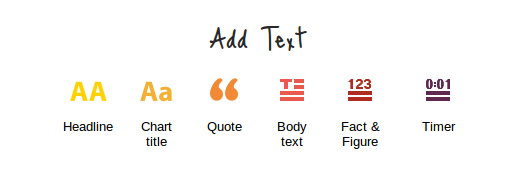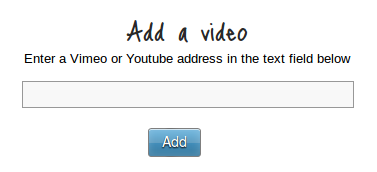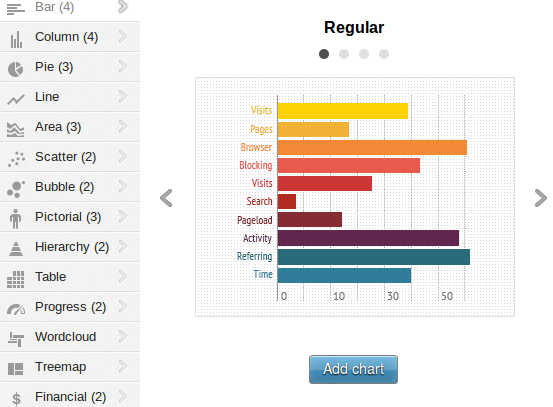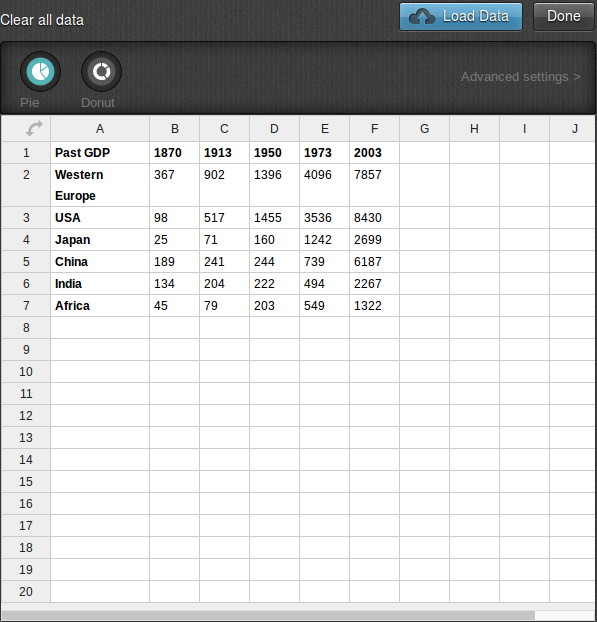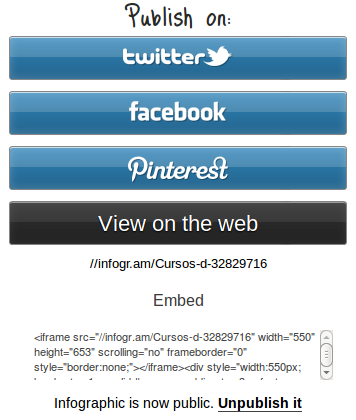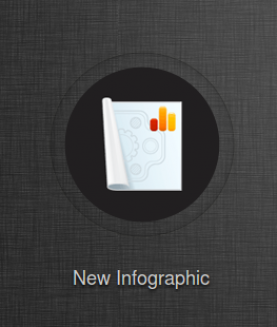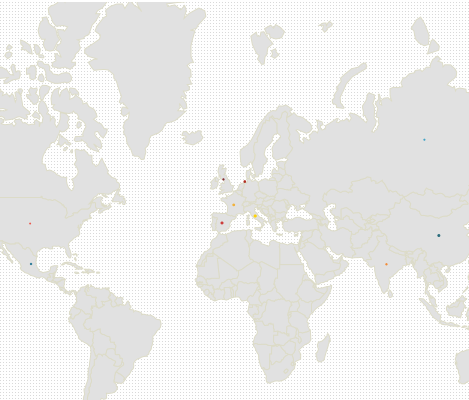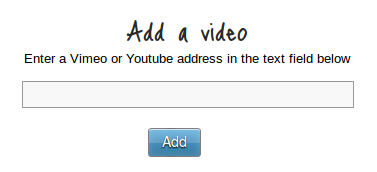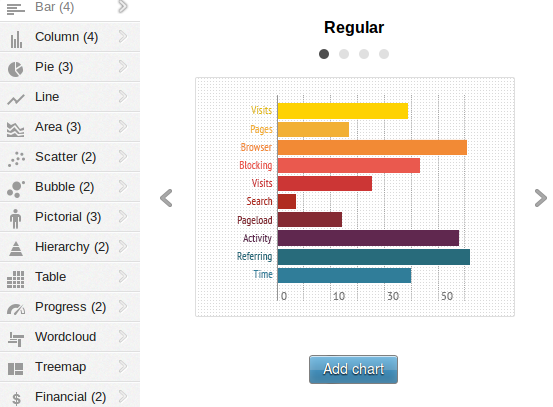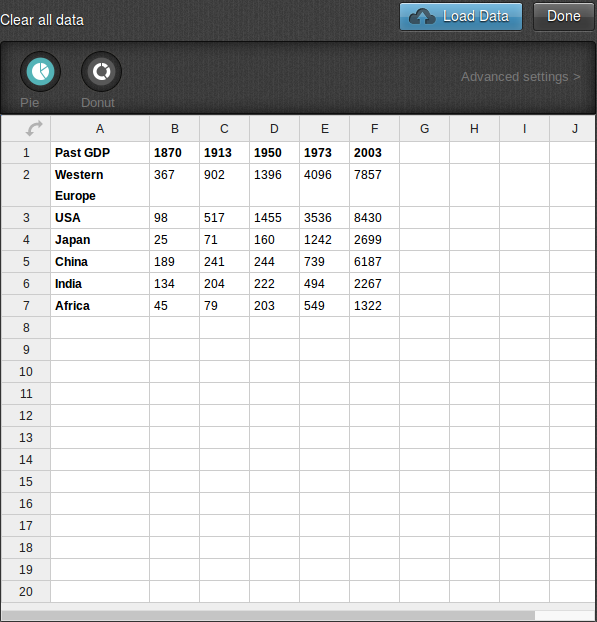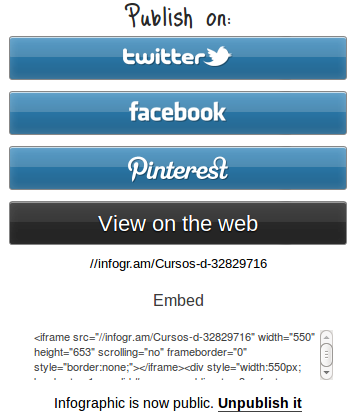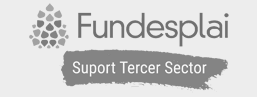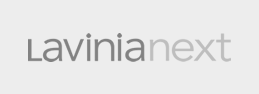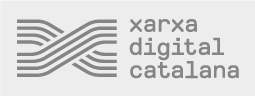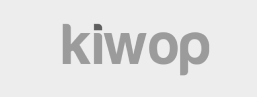Guifi.net, la Internet alternativa

Tothom ha sentit a parlar de Guifi.net però possiblement no sabeu de quines avantatges podeu disposar estant-hi connectats.
Guifi.net, la xarxa sense fils oberta, lliure i neutral, nascuda l'any 2004 a la comarca d'Osona, s'està escampant per tot Catalunya gràcies a la col·laboració de persones, entitats, empreses i organitzacions governamentals. Tothom ha sentit a parlar de Guifi.net, però poca gent coneix les avantatges d'estar-hi connectat.
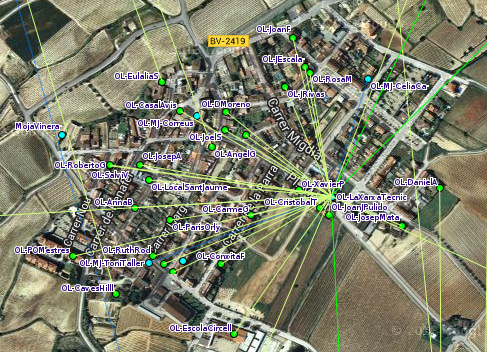
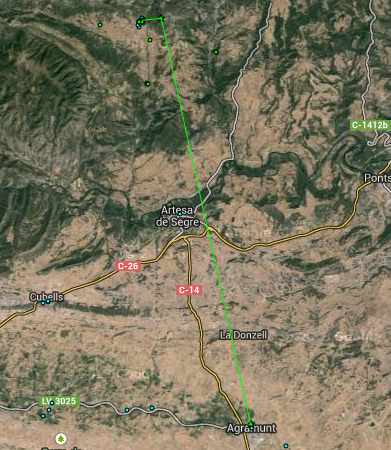
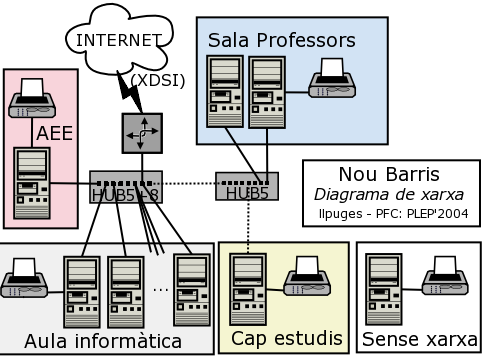

Guifi.net és el nom que donem a una xarxa de telecomunicacions que s'assenta sobre els fonaments de tres principis comuns: xarxa oberta, xarxa lliure i xarxa neutral. Les característiques d'aquests comuns són els següents:
- Ets lliure d'utilitzar la xarxa per qualsevol propòsit, en tant que no perjudiquis el funcionament de la pròpia xarxa o de la llibertat dels altres usuaris.
- Ets lliure de conéixer com és la xarxa, els seus components i com funciona.
- Ets lliure de fer ús de la xarxa per a qualsevol tipus de comunicació i difondre'n el seu funcionament.
- Incorporan-te a la xarxa, ajudes a estendre aquestes llibertats en les mateixes condicions.
En aquesta xarxa de telecomunicacions s'hi poden connectar particulars, empreses, entitats i fundacions. Tothom pot connectar-s'hi!
Suposem que aquesta és la pregunta que es fa tothom i potser la que més interessa a la gent. Però abans de tot hauríem de repassar alguns conceptes claus.
Què és una xarxa informàtica? Una xarxa informàtica són un conjunt de computadors connectats entre sí que comparteixen recursos i informació. Poden haver-hi xarxes privades d'empreses o entitats, o fins i tot xarxes públiques.
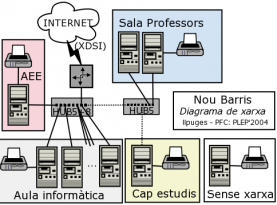
Què és Internet? Internet és una xarxa pública i global de computadors interconnectats entre sí mitjançant el protocol IP. Internet és la unió de milions de subxarxes domèstiques, acadèmiques, comercials i governamentals. Dins d'Internet, existeixen diferents serveis com el de pàgines webs (WWW), correu electrònic, DNS...

Una xarxa Guifi.net és un conjunt de computadors connectats sense fils, que comparteixen recursos i informació. Com a xarxa pública, també pot tenir connexió a Internet, ja que Internet és la unió de moltes xarxes. Una xarxa Guifi.net pot oferir als seus usuaris els mateixos serveis que pot oferir Internet: bases de dades, pàgines web, servei de núvol...
La diferència clau es que Internet no és del tot lliure, oberta i neutral. Està controlada per governs, empreses de comunicació i diferents interessos empresarials.
Per tant, estar connectats a una xarxa Guifi.net no és el mateix que estar connectat a Internet. Alguns, fins i tot anomenen Guifi.net com la Internet alternativa. No s'allunyen massa.
Sí, és possible. Però perquè això sigui possible, algú ha de compartir l'accés a Internet als diferents usuaris de la xarxa Guifi.net. Actualment hi han empreses que ofereixen accés a Internet mitjançant xarxes Guifi.net. També hi ha gent anònima o entitats, que ofereixen compartir la seva connexió Internet mitjançant la xarxa Guifi.net.
Les ofertes que ofereixen les empreses que ofereixen connexions a Internet basades en xarxes Guifi.net, són molt més econòmiques que les ofertes de les operadores de telefonia habituals. Però també s'ha de tenir en compte que l'ample de banda pot ser molt més reduït.
Us descrivim alguns exemples que poden ser útils:
- Imagineu-vos que la vostra entitat té tres domicilis a la mateixa població. Mitjançant una xarxa Guifi.net entre aquestes tres seus, podria compartir la connexió Internet d'una companyia de telecomunicacions habitual.
- Una entitat té pocs recursos i vol una connexió a Internet. Mitjançant una empresa que ofereix connexions a Internet mitjançant xarxes Guifi.net, pot disposar d'una connexió a un preu econòmic.
- Un conjunt d'entitats d'un mateix barri volen reduir despeses. Munten una xarxa Guifi.net, contracten una connexió a Internet bona i la comparteixen a la xarxa Guifi.net.
Si la persona, entitat, empresa o administració pública que comparteix aquella connexió a Internet ho vol fer gratuïtament, doncs sí. Però normalment és al revés, la idea és compartir recursos i despeses, o pagar per un servei. Això sí, serà un preu més reduït perquè l'estareu pagant entre més usuaris.
Node: per node s'ha d'entendre la persona, entitat, empresa o administració pública que vol connectar-se de forma estable i permanent a la xarxa.
Supernode: Els supernodes són punts de connexió que necessiten els nodes per poder-se connectar entre sí. Perquè un node es pugui connectar a un altre node, ha de passar per un supernode. Els supernodes només es poden connectar entre sí.

Si esteu connectats a un supernode, podeu aprofitar recursos d'un node que està molt llunyà a vosaltres.
Illa: Una illa és un tros de xarxa que apareix i què encara no està interconnectat als supernodes troncals.
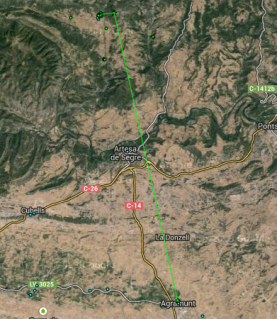
Existeixen dos formes de fer-ho.
Una llegint-se tota la documentació que existeix a la pàgina de Guifi.net.
L'altre és mirar les pàgines de grups establerts en el territori i buscar alguna empresa o col·laborador que ho pugui muntar. També podeu deixar un missatge a les llistes de correu dels territoris.
A partir d'aquí hi han moltes possibilitats. Us descrivim uns quants exemples, centrats sobretot en el món de les entitats:
- Connectar-vos a Internet de diferents formes: compartint connexió amb altres entitats, pagant la connexió a una empresa o connectant-se a un proxy gratuït.
- Mitjançant una xarxa Guifi.net, podríeu muntar un servei de núvol per guardar-hi documentació o treballar-hi. Si aquesta xarxa Guifi.net disposés de punts d'accés wifi repartits a la zona, podrieu accedir al núvol des del carrer mateix.
- Una ludoteca podria muntar un servidor de jocs educatius perquè joves, o adults, puguin jugar lliurement a través de la xarxa Guifi.net.
- Es pot muntar un Entorn Virtual d'Aprenentatge perquè els usuaris de la xarxa puguin aprendre idiomes o altres matèries interessants. Mitjançant videocàmeres IP's aquests estudiants d'idioemes podrien realitzar converses.
- Si sou d'una Associació de Defensa Forestal, es podria muntar videocàmeres IP's en torres de vigilància. A cada torre de vigilància hi hauria un node que podria connectar amb altres nodes (torres de vigilància), crear un supernode i així arribar als nodes de les seus de les Associacions de Defensa Forestal.
- Si sou una entitat i voleu muntar una radio per streaming, podeu muntar-la i distribuir la senyal mitjançant la xarxa Guifi.net.
- El mateix cas que abans, però en ves d'una radio podríeu muntar una televisió per streaming mitjançant la xarxa Guifi.net.
- Mitjançant un servidor d'intercanvi de fitxers, podríeu compartir milers de documents i elements multimèdia.
- Amb una Guifi.net mòbil podeu donar cobertura per streaming d'un esdeveniment.