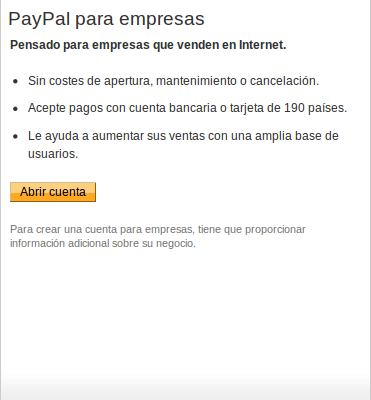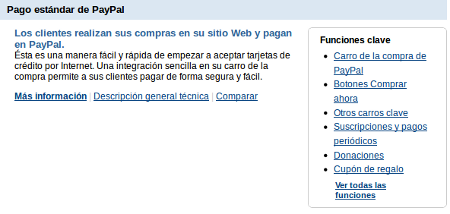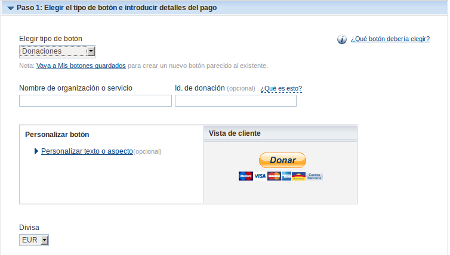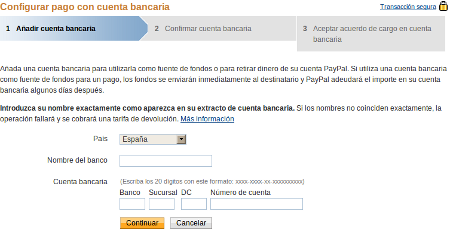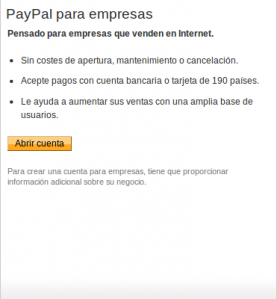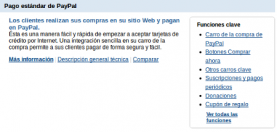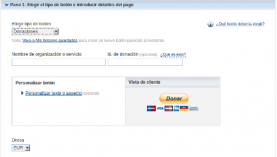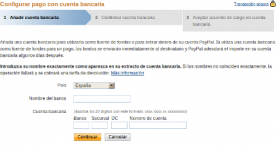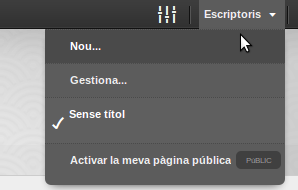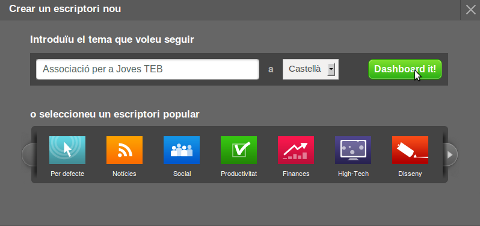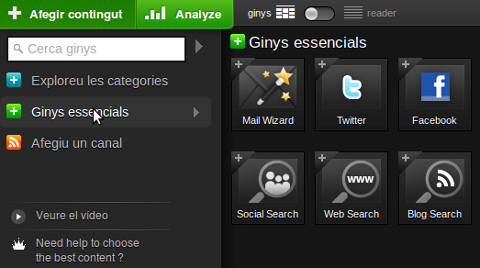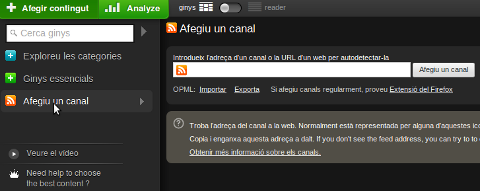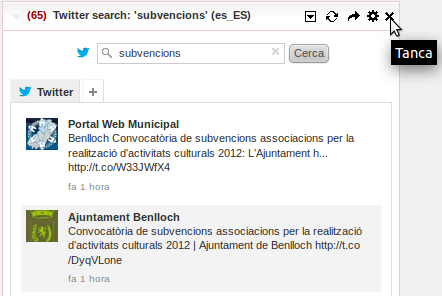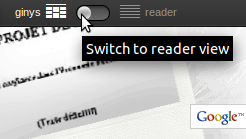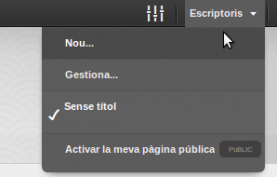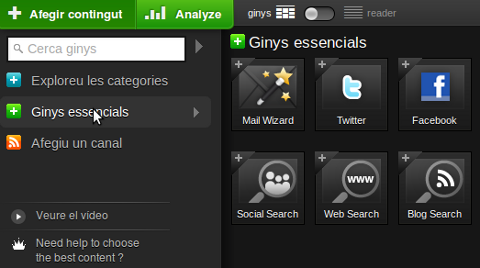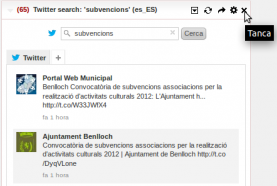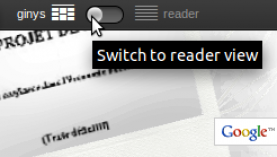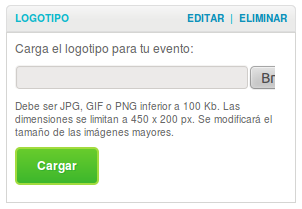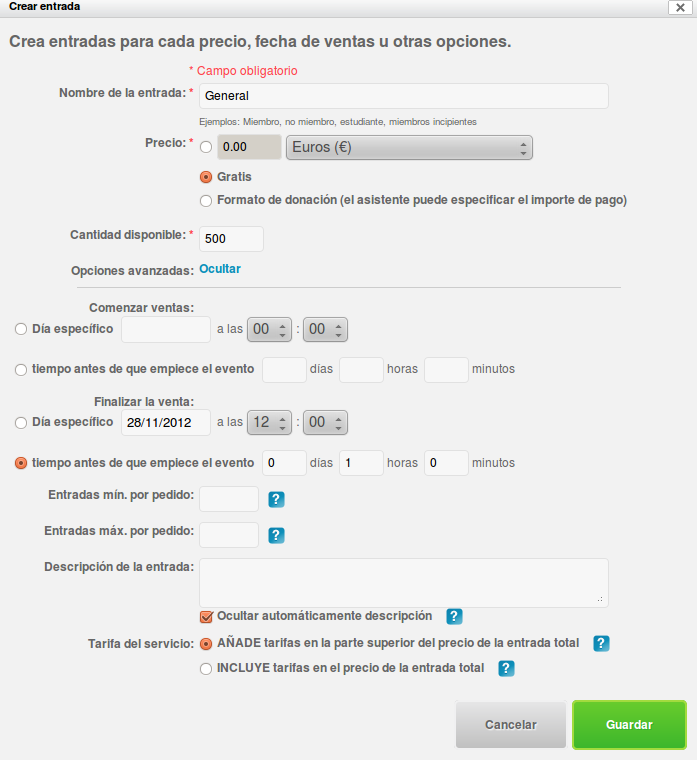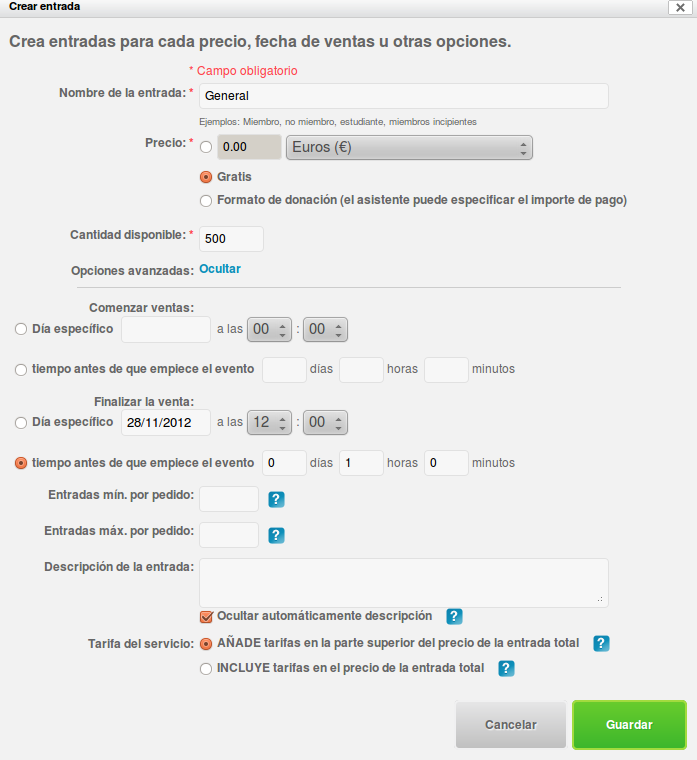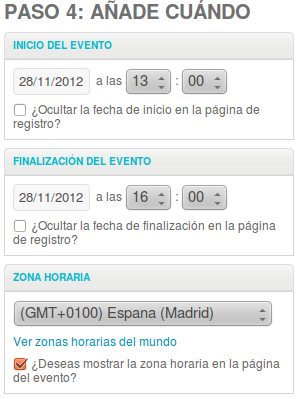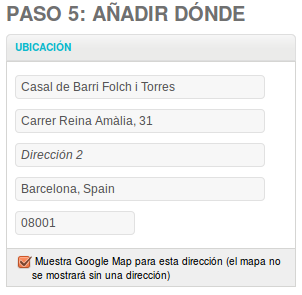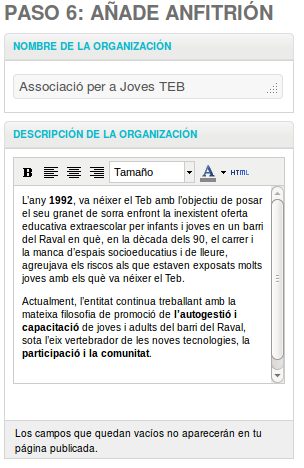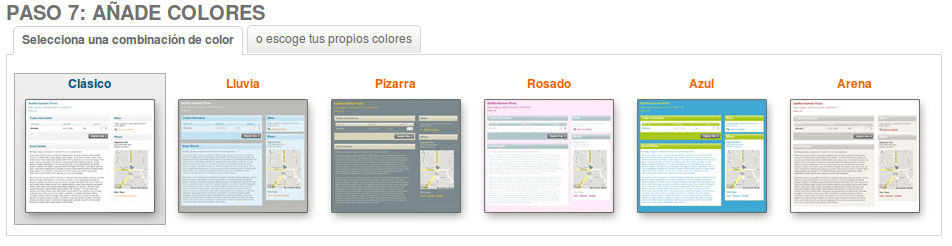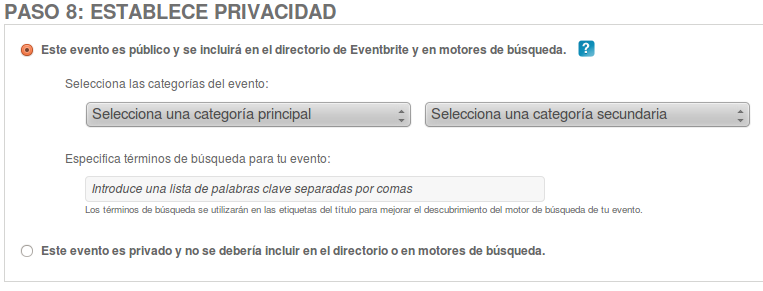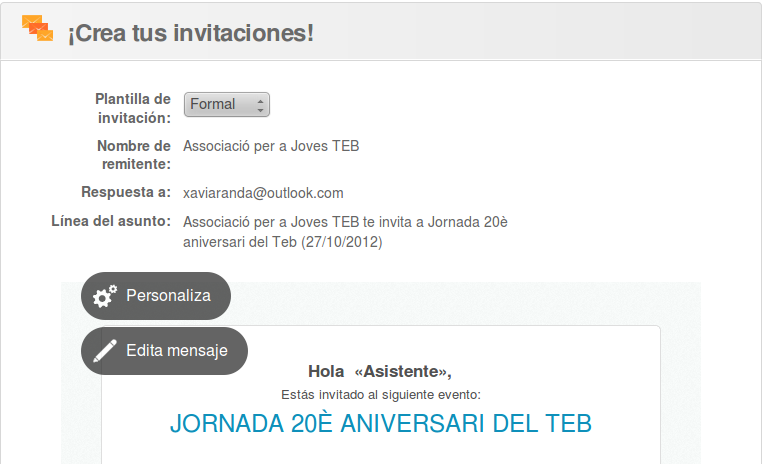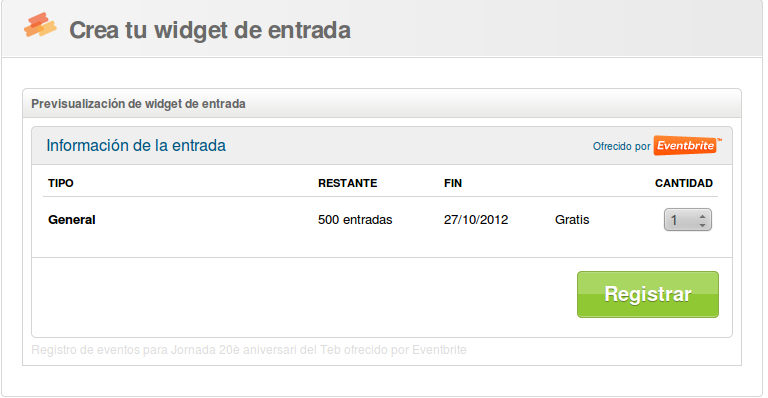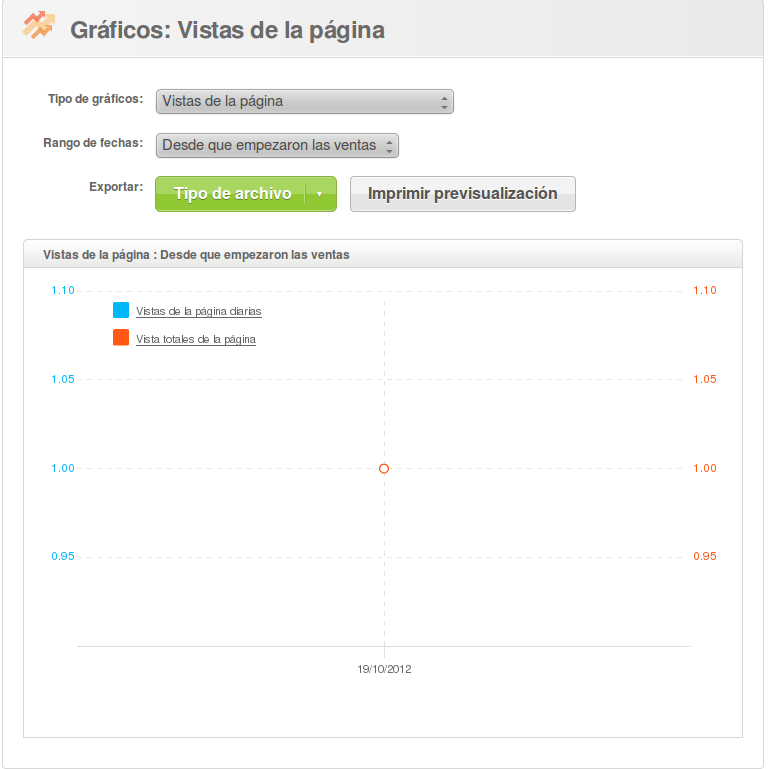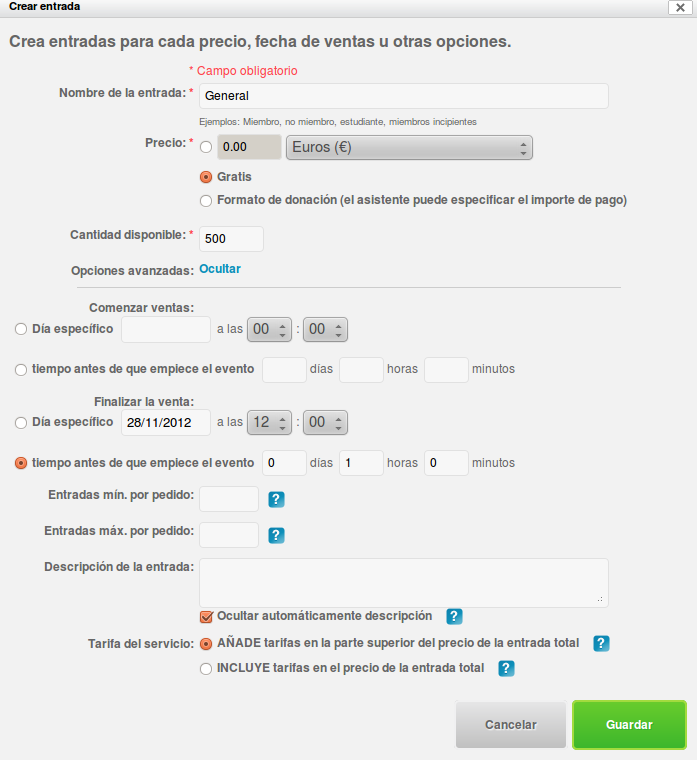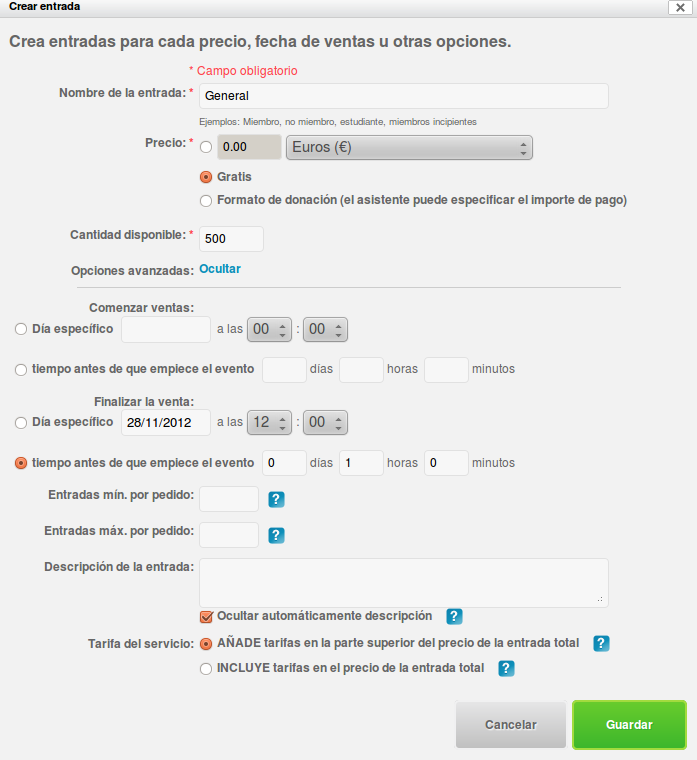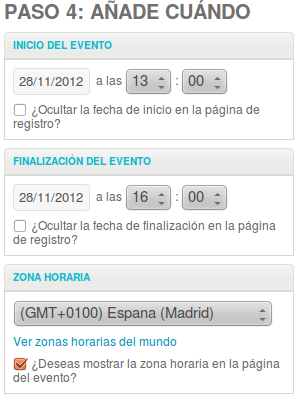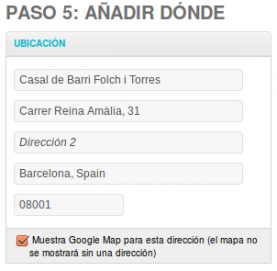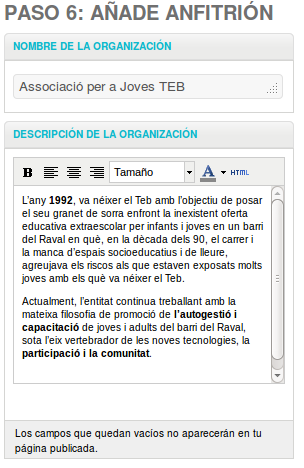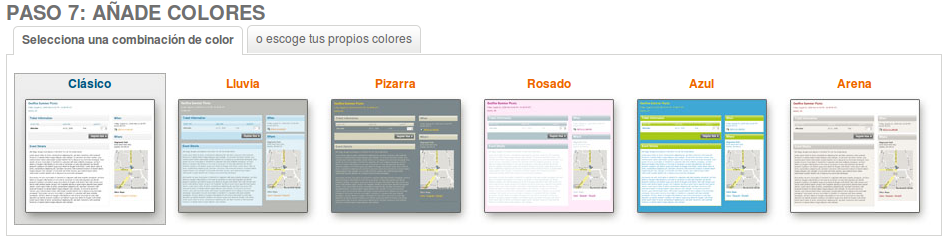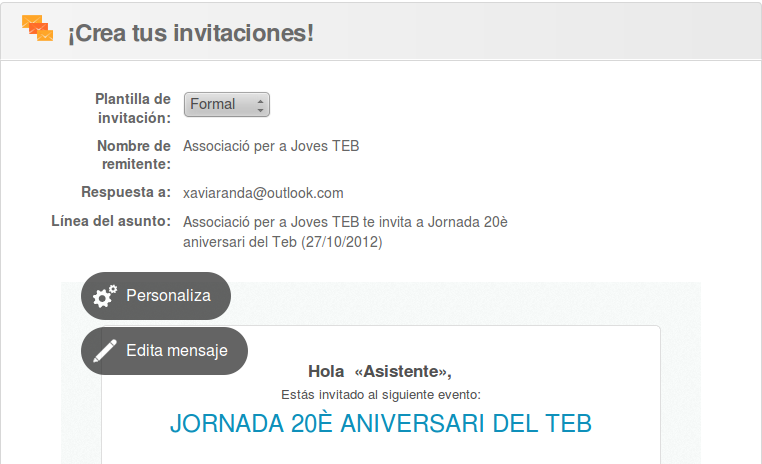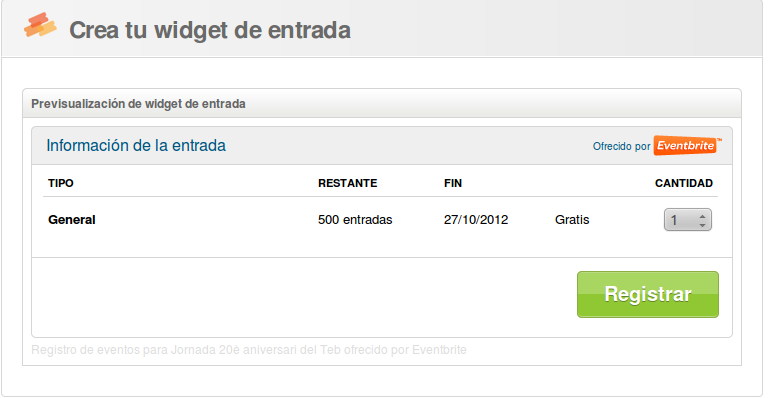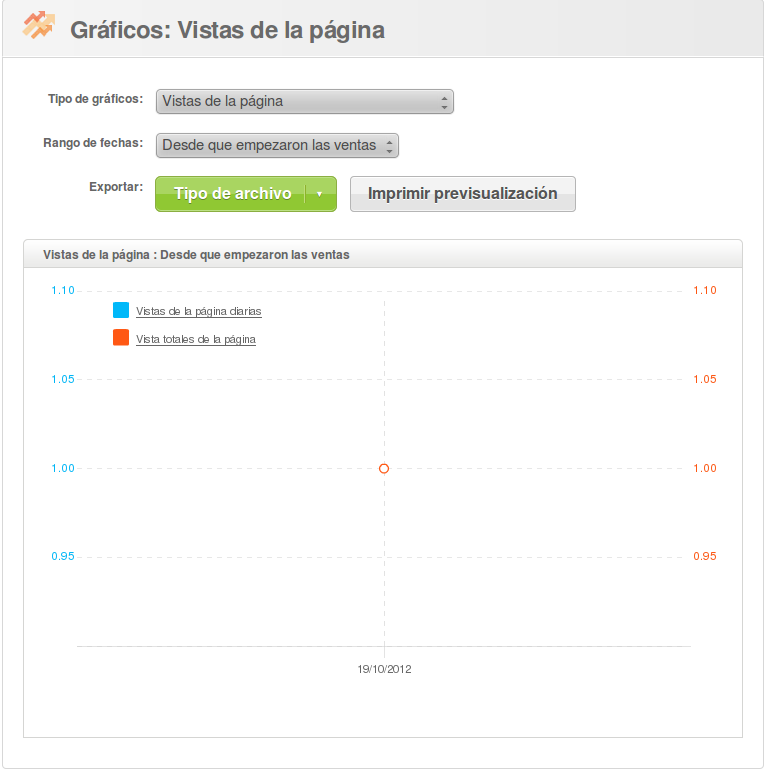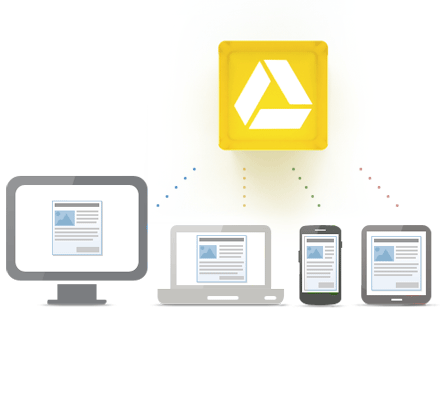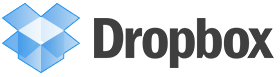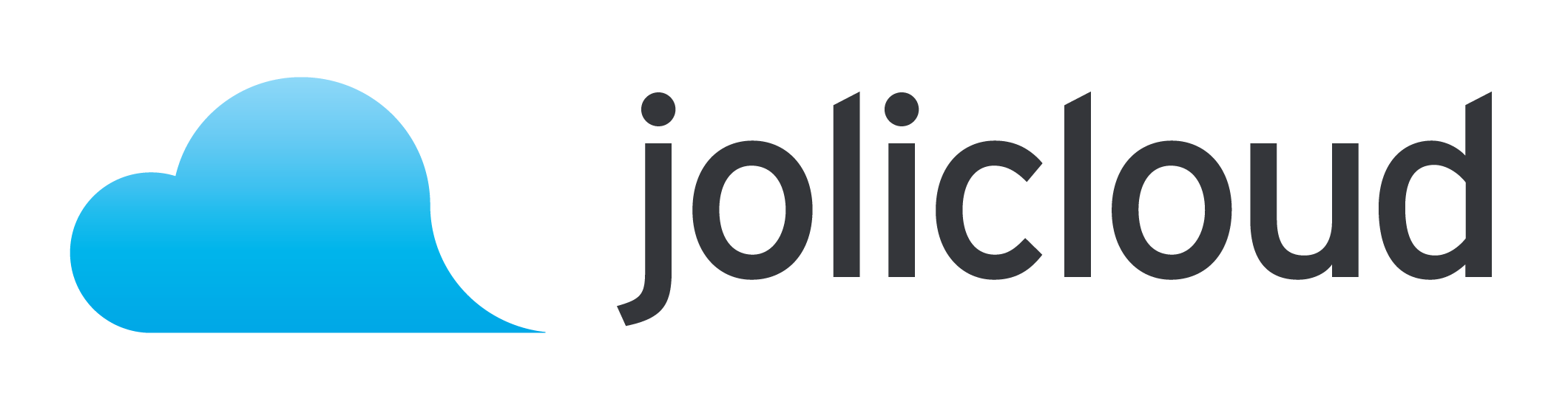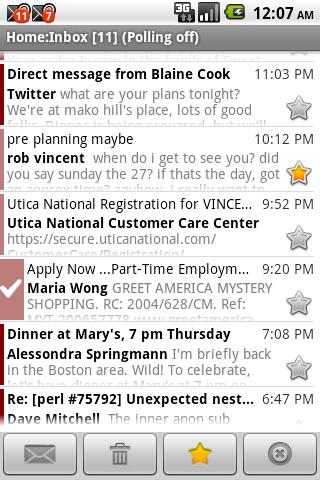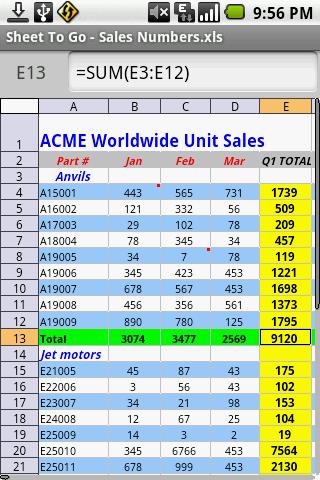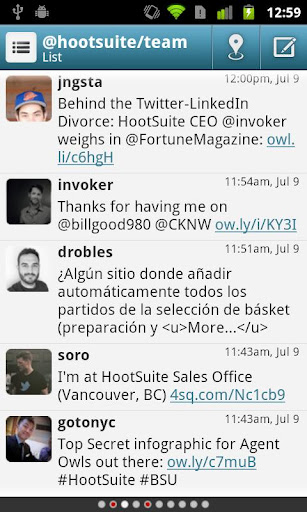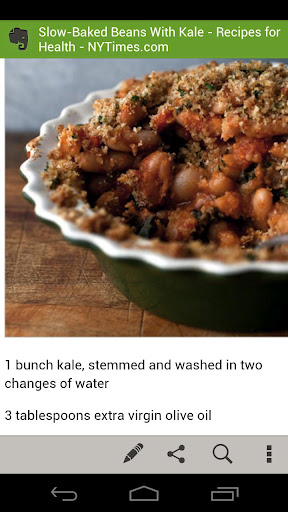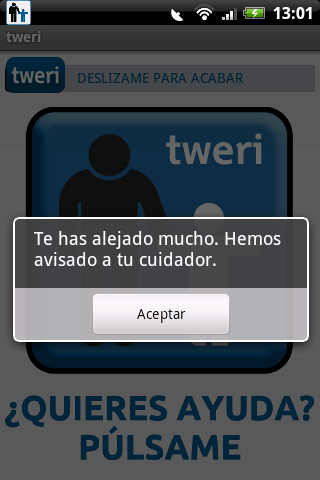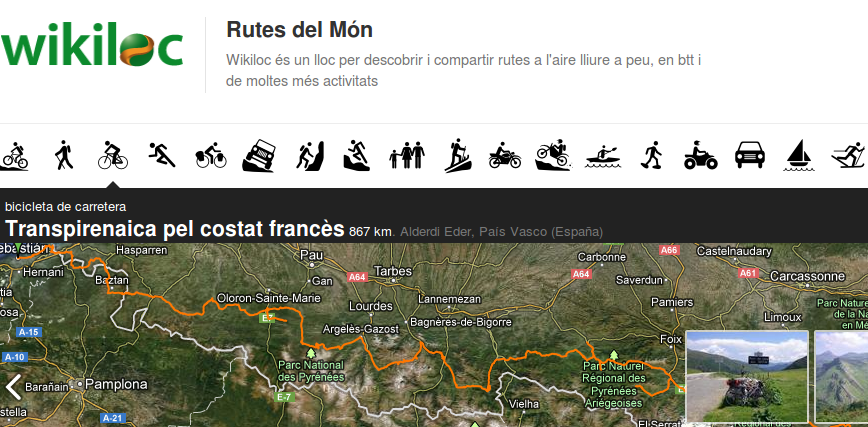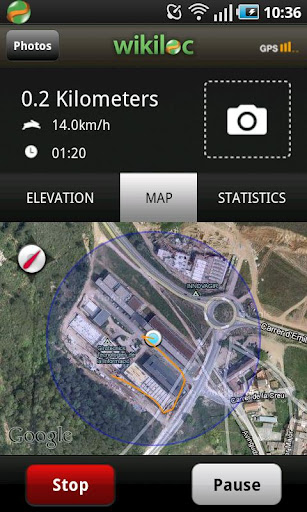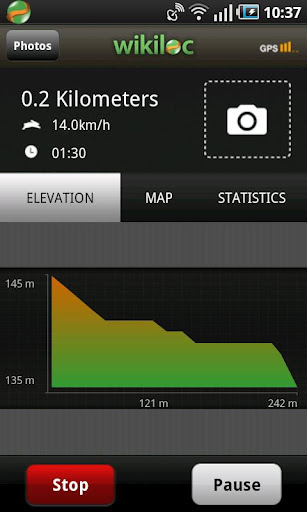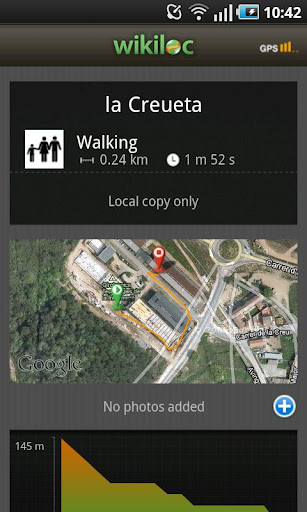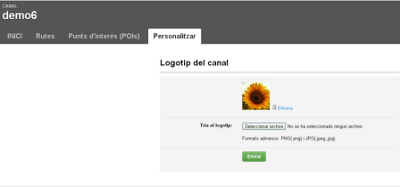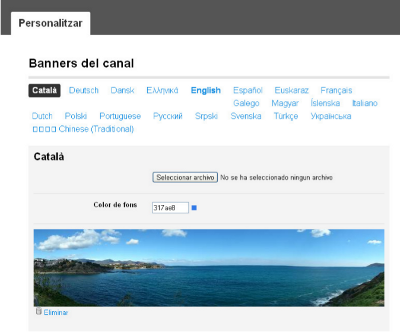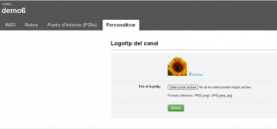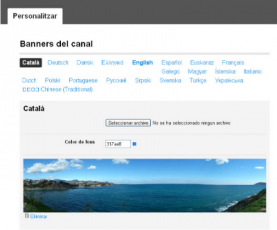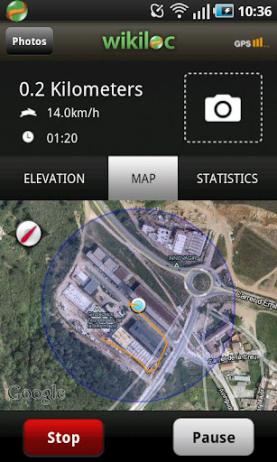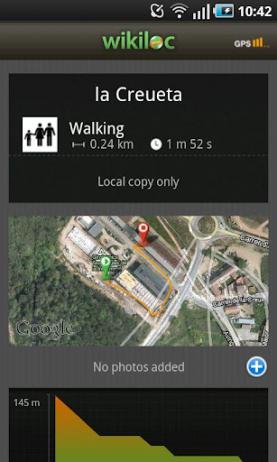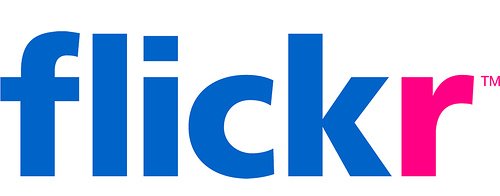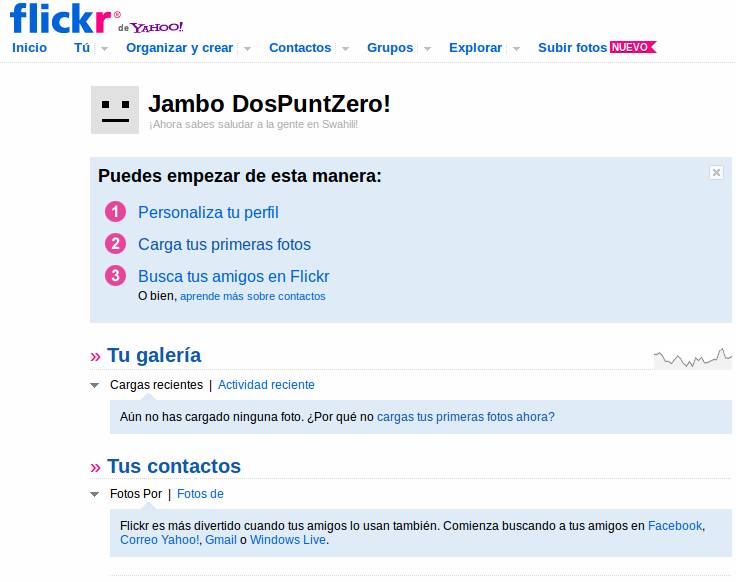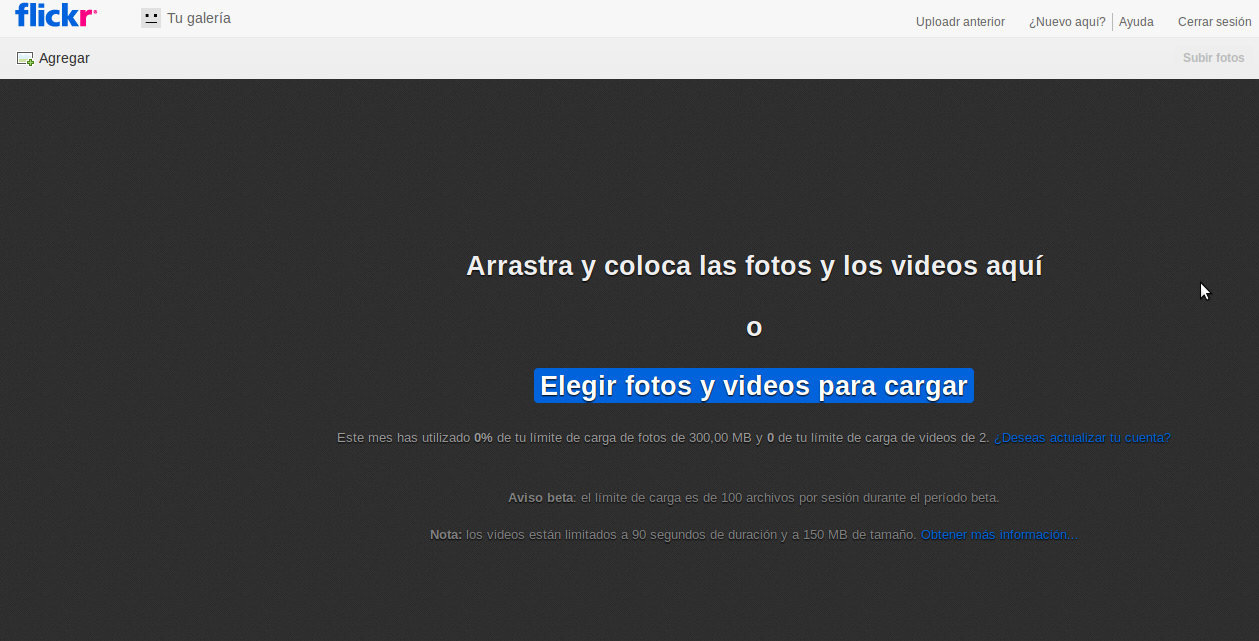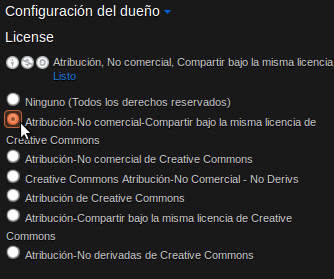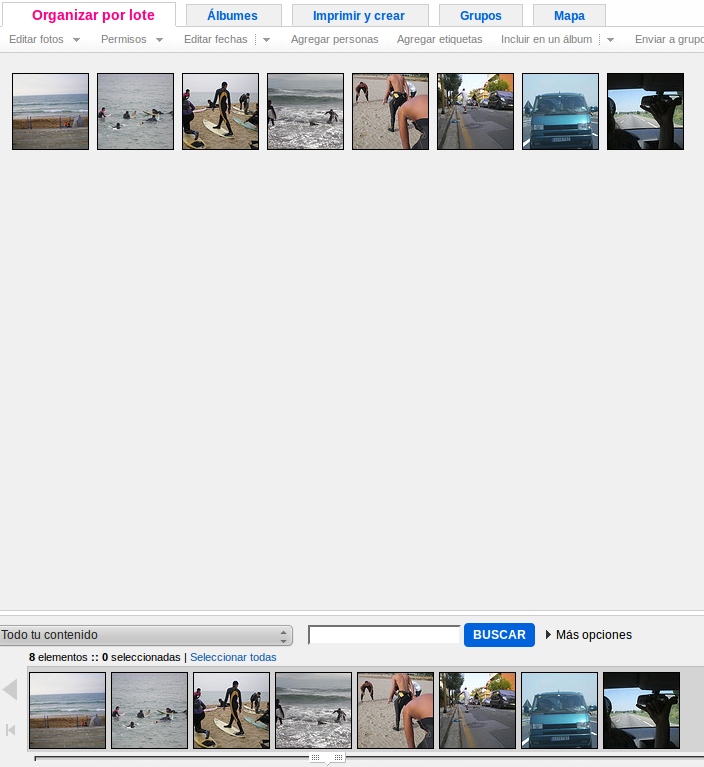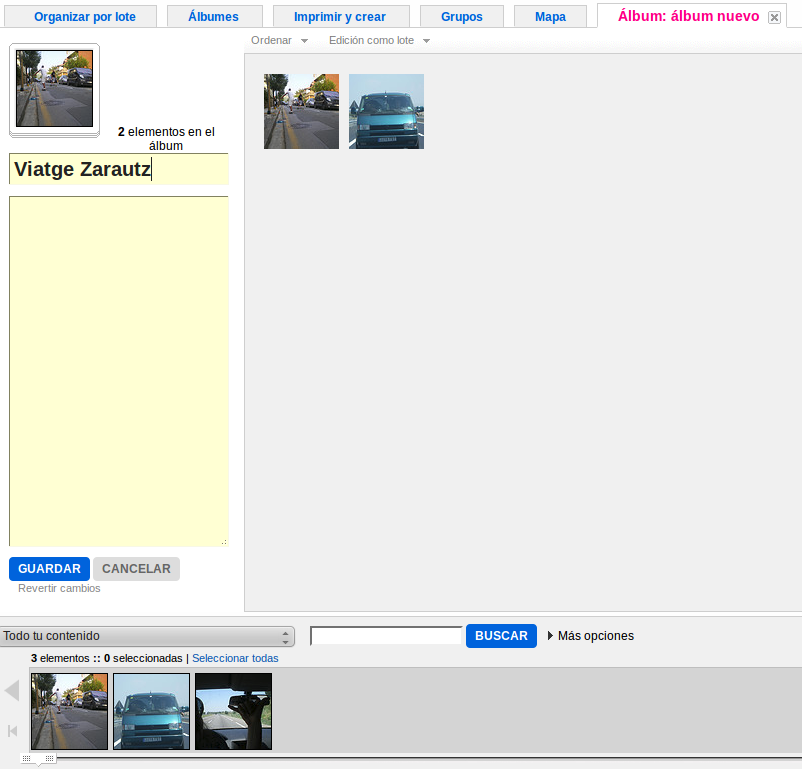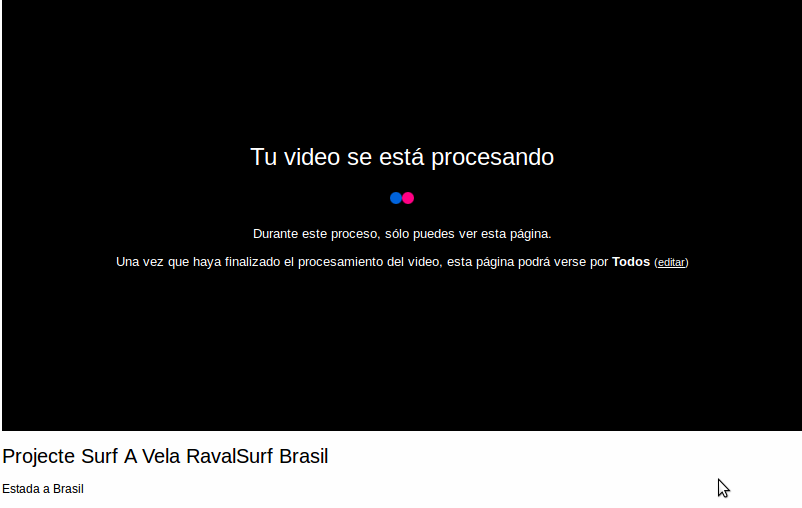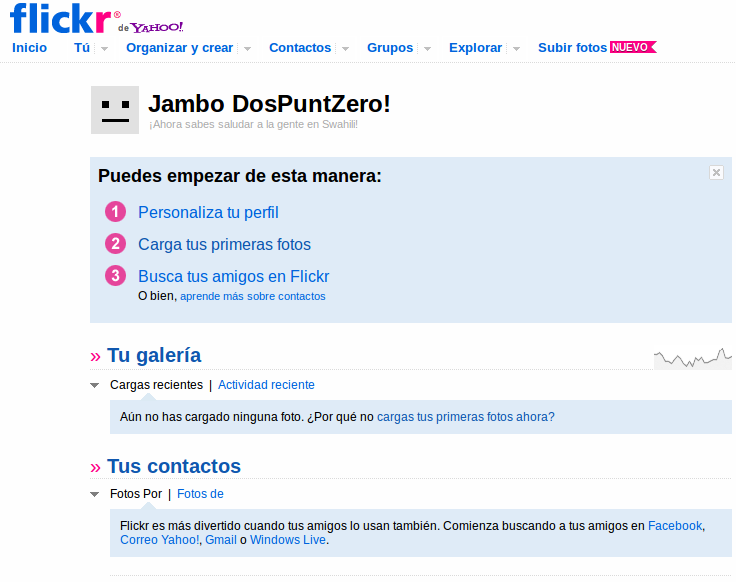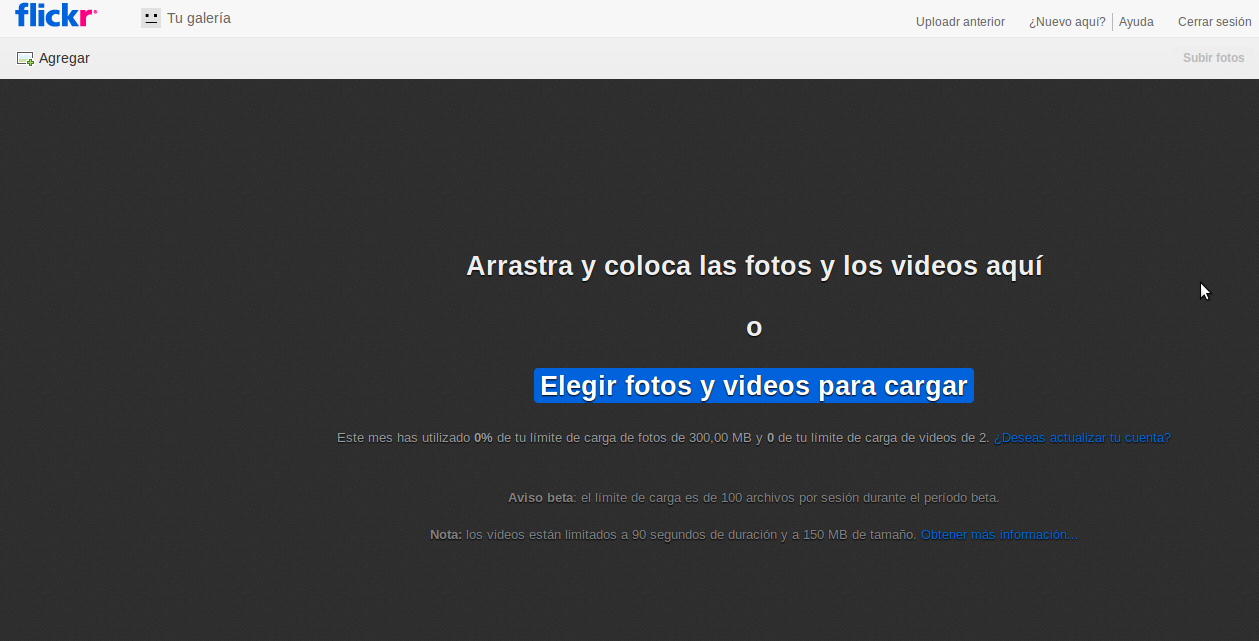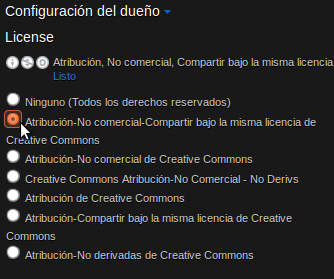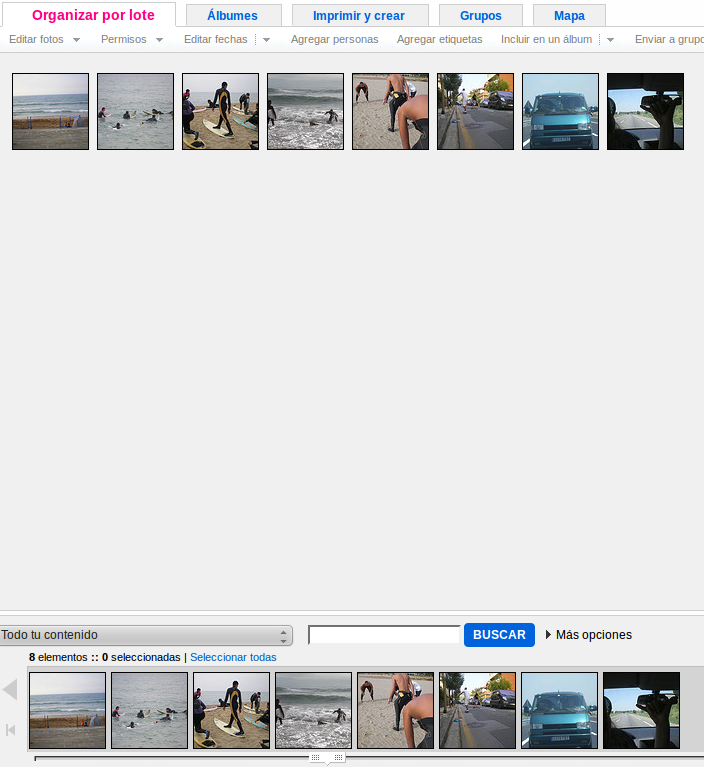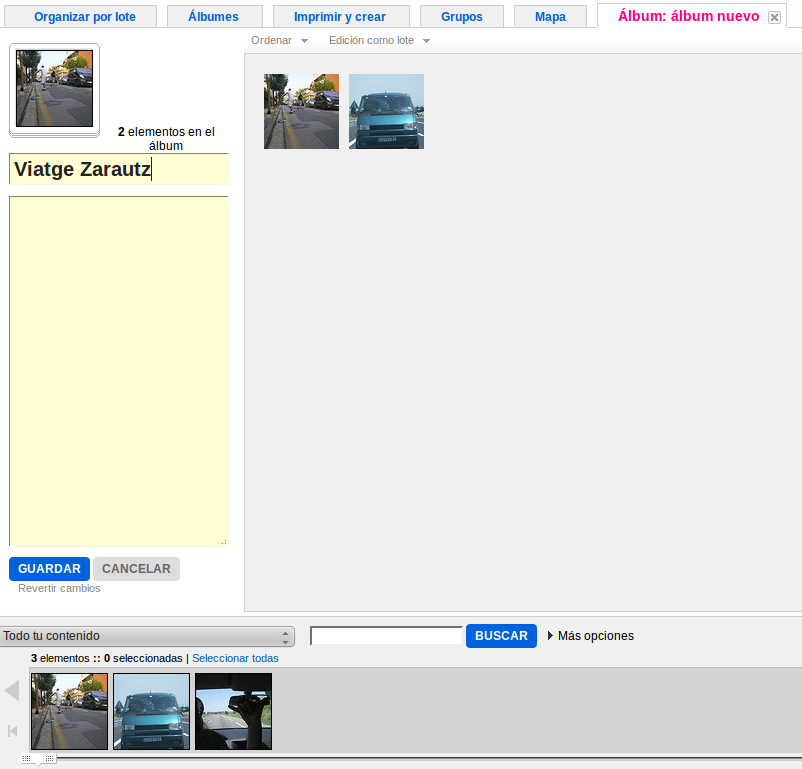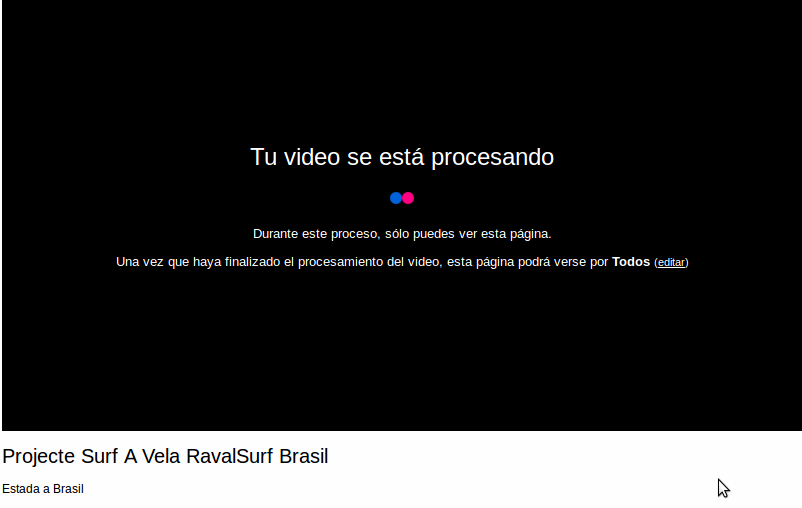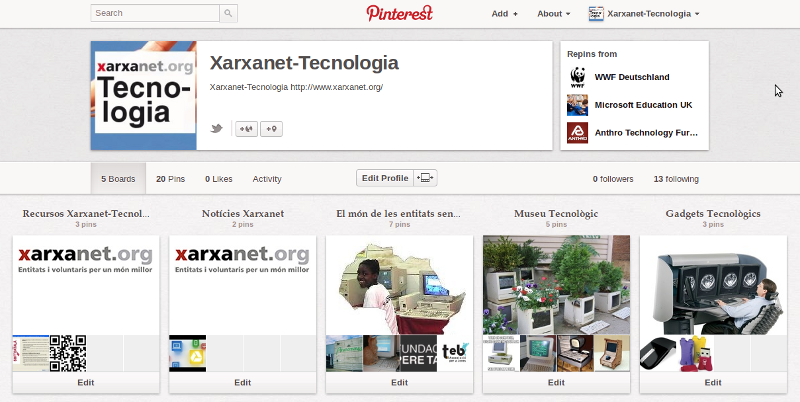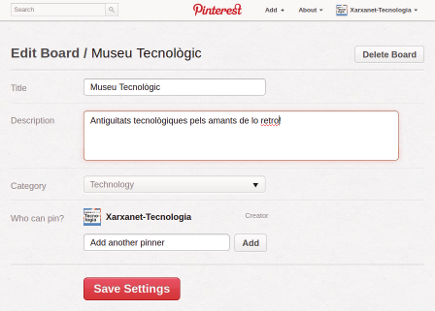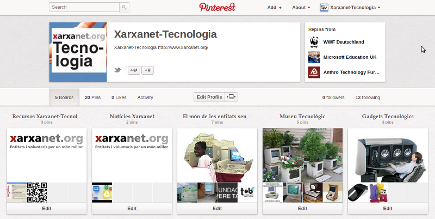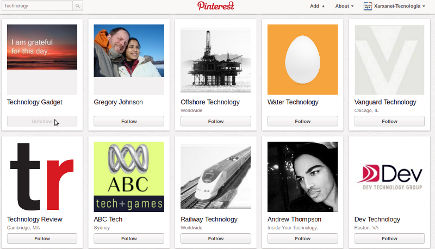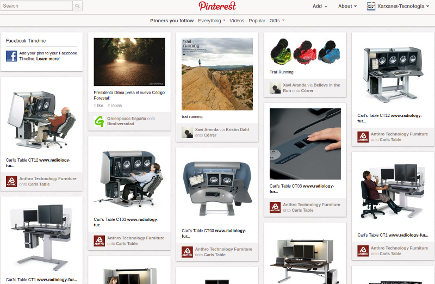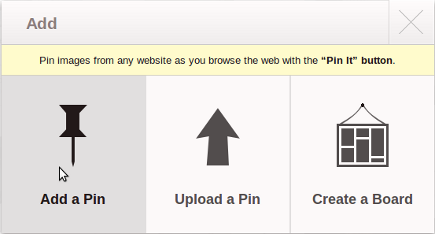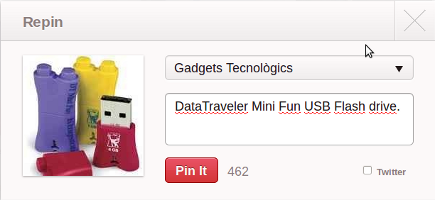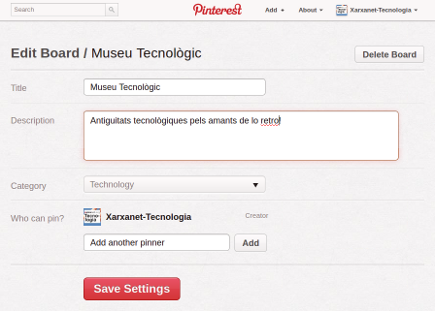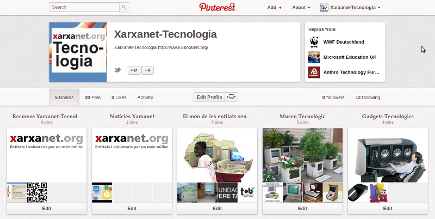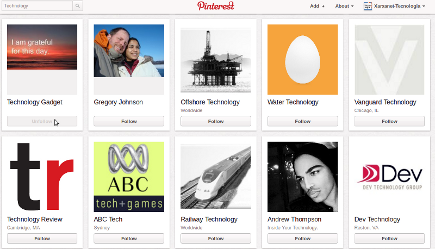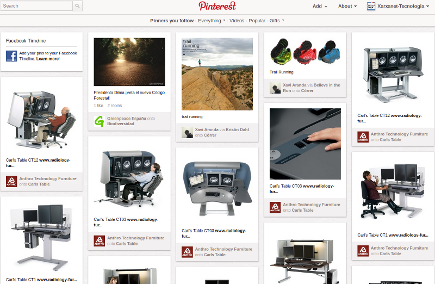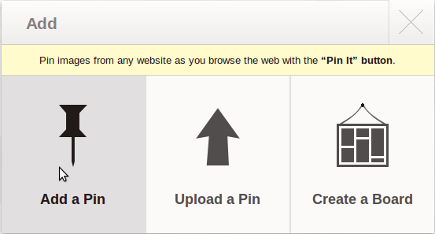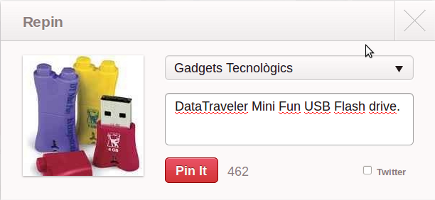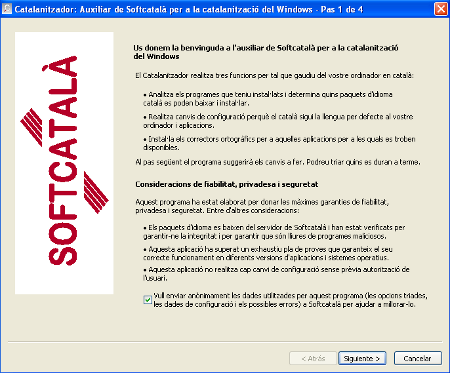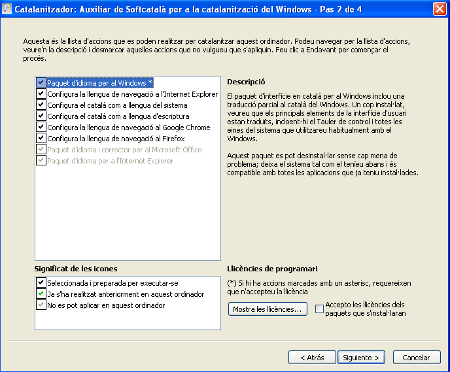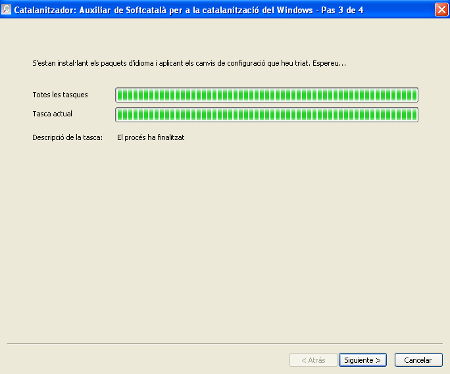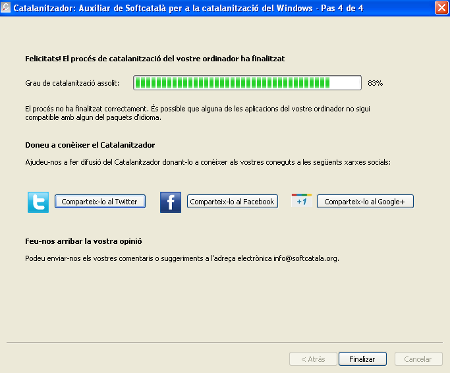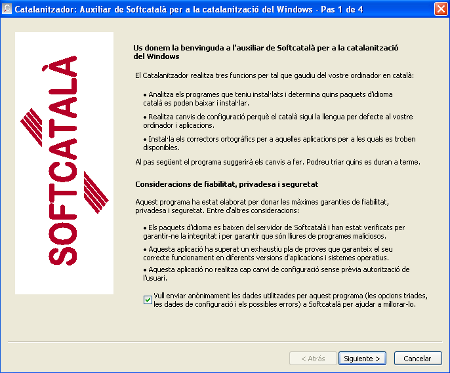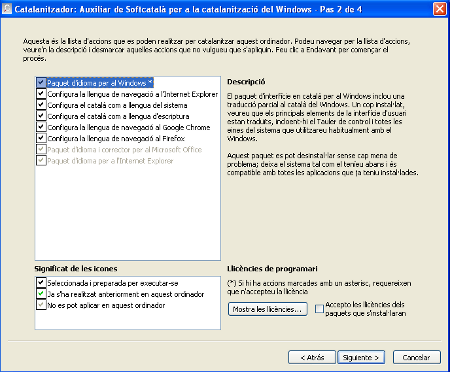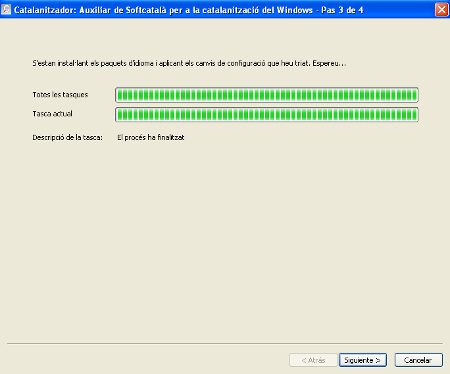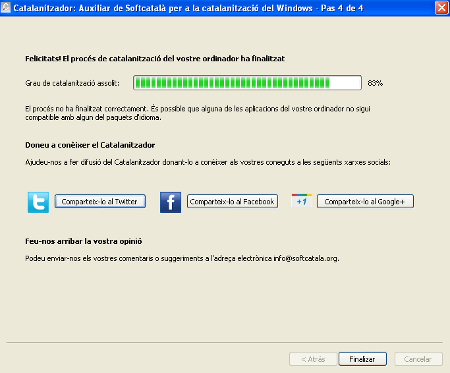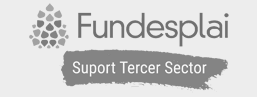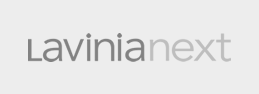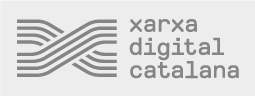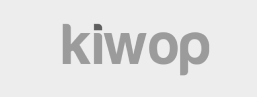Any nou i noves alarmes socials “facebookianes”

Cada cert temps els usuaris de Facebook demanen, mitjançant el seu mur, que les seves amistats facin un parell de configuracions sobre la seva privacitat. Aquests canvis en un principi són correctes, però el mateix usuari ho pot configurar mitjançant el seu compte. El possible desconeixement sobre la pròpia configuració i els canvis continuats que realitza la pròpia empresa, provoquen aquestes confusions.
És recorrent i cada cert temps tornen a aparèixer com les americanes de pana o els abrics de vellut. Cada cert temps algú penja al seu mur del Facebook un missatge demanant, amb molta educació, que les seves amistats cliquin sobre el seu nom i canviïn la forma de veure els seus comentaris; Desmarcar la opció de veure les seves fotos, les seves actualitzacions d'estat o les pàgines que li agraden, són els objectius més desitjats perquè totes les seves amistats ho facin tal i com ell demana.

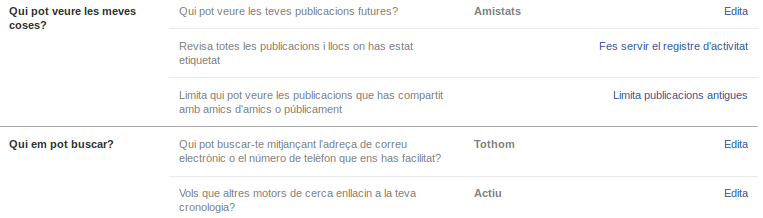
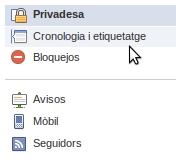
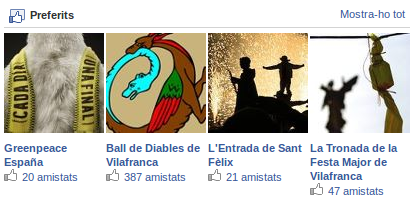
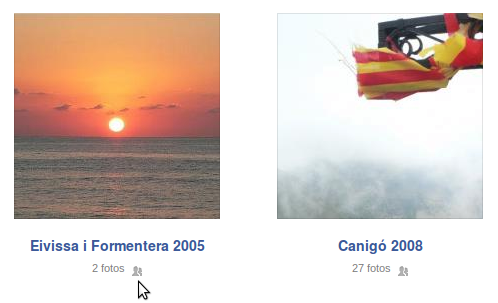
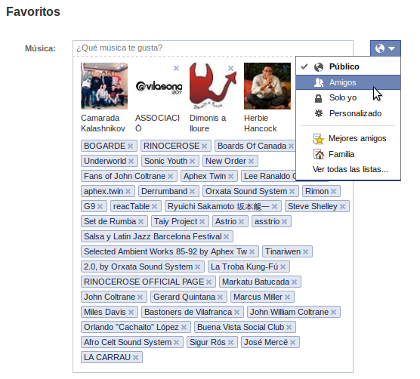
Tot usuari de Facebook, té a dalt de tot a la dreta, al costat del seu nom d'usuari, una icona d'un cadenat i d'un engranatge. A la icona del cadenat, podreu accedir a un accés directe a les opcions de la vostra privacitat. Aquí podreu configurar qui pot veure les vostres publicacions, qui pot contactar amb vosaltres sense ser amic vostre i com poder bloquejar un usuari que molesta més que un mosquit de matinada estiuenca. A la icona de l'engranatge, podreu accedir a la configuració de la vostra privacitat. És molt recomanable mirar-se totes aquestes opcions, sobretot l'apartat de “Revisa totes les publicacions i llocs on has estat etiquetat” i “Limita qui pot veure les publicacions que has compartit amb amics o públicament”.
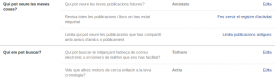
Una altre apartat bastant interessant, dins la mateixa configuració de privacitat, és “Cronologia i etiquetatge”. La trobareu al menú esquerra, dins la part de configuració de la vostra privacitat. En aquesta opció, podreu configurar “Qui pot publicar en la teva cronologia?”, “Qui pot veure les publicacions en què t'han etiquetat a la teva cronologia?” o “Qui pot veure el que altres publiquen a la teva cronologia”.
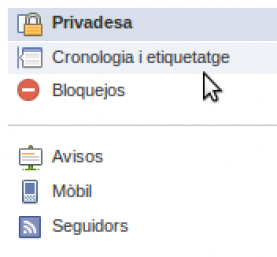
Una opció molt interessant, és la de “Revisa com veuen la teva cronologia”. Amb aquesta opció podeu veure com queda el vostre perfil, amb els ulls d'un usuari que no és amic nostre. Possiblement veureu, que surten moltes opcions que us pensàveu que serien privades i què en realitat no ho són. Fins i tot ho podeu veure, si us desconnecteu i visiteu la vostra pàgina de Facebook sense introduir la vostra clau de pas, amb l'adreça web http://www.facebook.com/elteunomdusuari
En els últims dos anys han proliferat les pàgines d'admiradors; clubs de futbol, grups de música, escriptors, personatges públics, entitats o polítics. N'hi ha tantes com fredolics al novembre. Molts de vosaltres heu fet un “M'agrada” a qualsevol pàgina d'admiradors. I en el cas de fer-ho, no surt cap opció perquè els usuaris que no són amistats vostres, no ho puguin veure. Si cliquem un m'agrada, a una pàgina d'admiradors, fins i tot la gent que no és usuària del Facebook ho podrà veure accedint a la nostra pàgina http://www.facebook.com/nomusuari
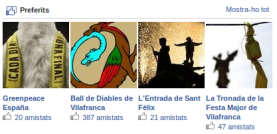
Per a fer-los privats, o perquè només les vostres amistats puguin veure els vostres gustos, heu d'anar al vostre perfil, ja autentificats, i a sota la vostra imatge de capçalera, sortiran les vostres amistats, fotos, mapes i gustos. Cliqueu sobre gustos i li doneu al botó “Edita”. Veureu els vostres gustos ordenats mitjançant una classificació, i al costat de cada classificació surt una icona desplegable amb la imatge de la bola del món. Si cliqueu en aquesta icona, podreu canviar perquè els vostres gustos només ho puguin veure les amistats o únicament vosaltres.
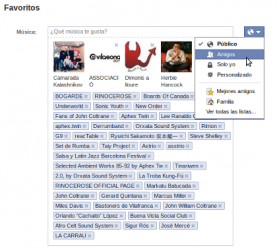
Si heu visitat el vostre perfil, des de la vista d'un usuari que no sigui amic vostre, o un usuari no autentificat, també podreu haver vist que alguns àlbums de fotografies vostres, surten a la llum de tothom. Per a configurar la privacitat de les fotografies, heu d'anar a “Fotos”, “Àlbums” i al costat del número de fotografies, veureu l'habitual icona desplegable de “Només amistats”, “Públic” o “Només jo”. És aquí on podreu configurar la privacitat dels vostres àlbums.
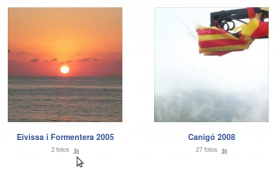
Per desgràcia, Facebook ens obliga a fer públics per a tothom la fotografia de perfil i la imatge de capçalera. En aquest cas és decisió personal i de cadascú, posar la seva fotografia o la fotografia del seu rebesavi.
Un altre tema és el dels drets d'imatges i propietat intel·lectual. Si voleu indagar més en aquest aspecte, us recomano llegir aquest altre recurs de Xarxanet.
Un altre opció força interessant, és el fer visible les nostres amistats o no. Tal i com hem explicat abans, un usuari no autentificat a Facebook, pot veure els nostres gustos, fotografies i també les nostres amistats. Abans ja hem après a configurar la privacitat dels gustos i de les fotografies. Per a fer configurar la privacitat de les amistats, hem d'anar sota la vostra capçalera gràfica, entrar dins “Amistats” i dalt de tot hi veureu el botó de “Edita”. Aquí podreu especificar qui pot veure les vostres amistats i qui no les pot veure.
Com heu pogut veure, configurar la vostra privacitat dins de Facebook és un pèl enredat. És possible que així ho vulguin, per tal que la mateixa xarxa social tingui més usuaris. Al estar tothom més exposat, és més fàcil trobar-se. De totes maneres, és summament important que l'usuari pugui configurar la forma de ser visible en aquesta xarxa social. És important pensar en que realment, som lo que pengem a Facebook. Possiblement, Facebook li fa falta millorar aquest aspecte, unificar tot aquest procediment perquè sigui més fàcil. Temps al temps.