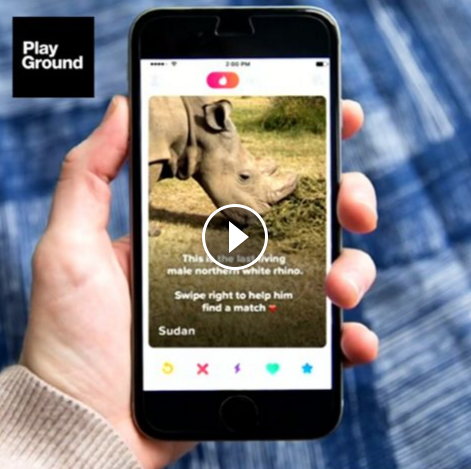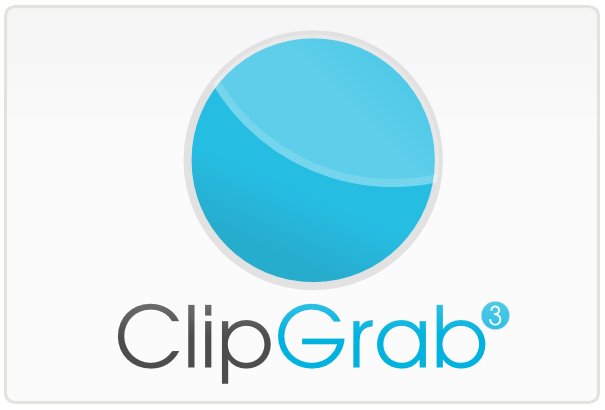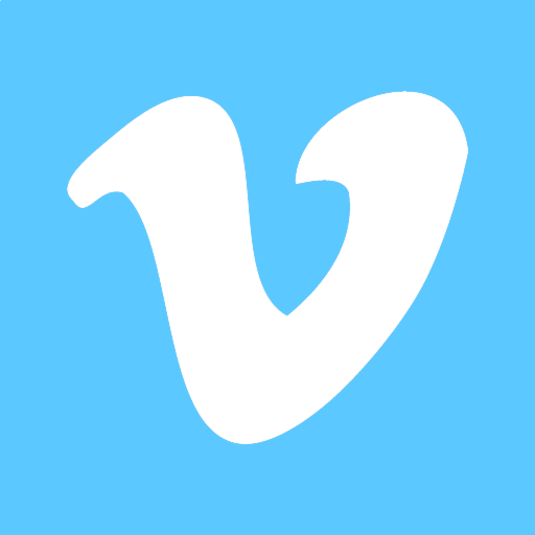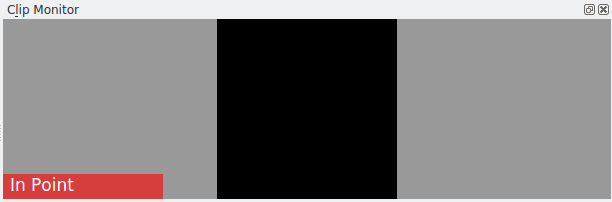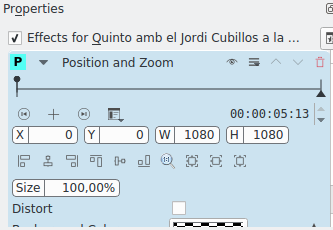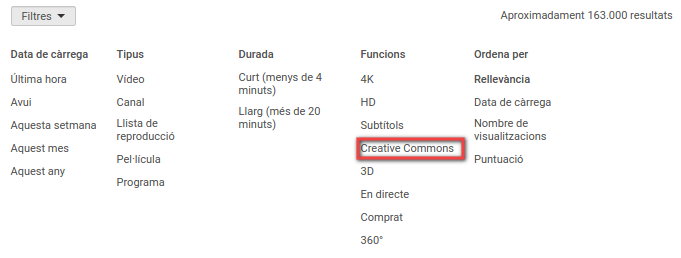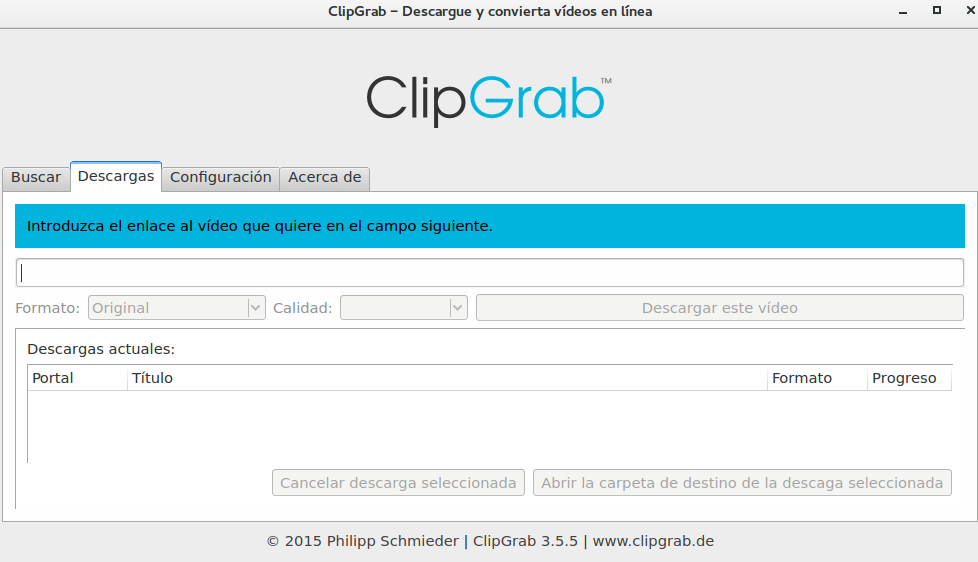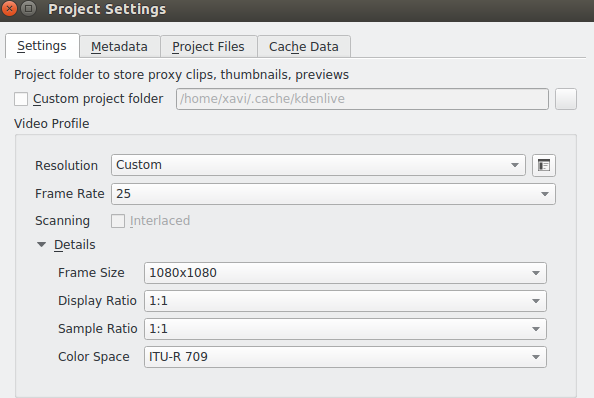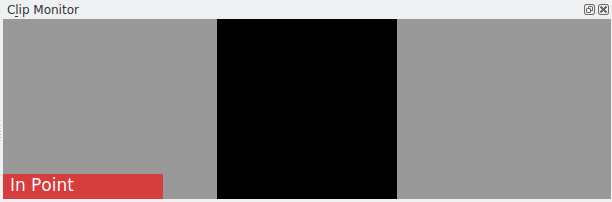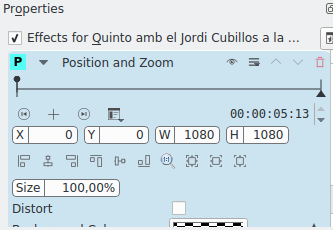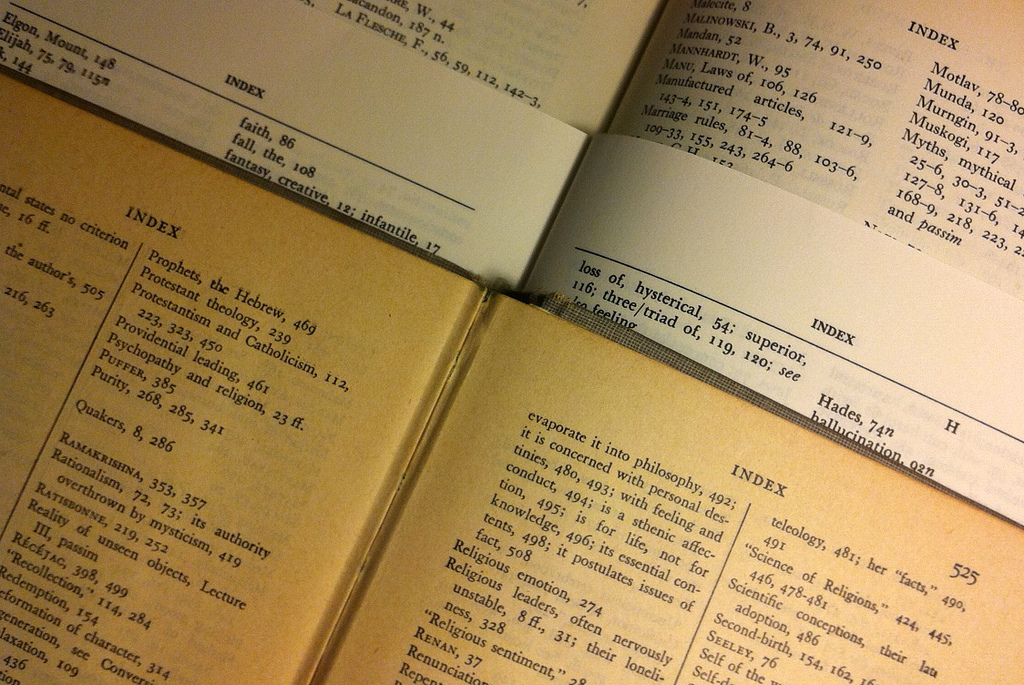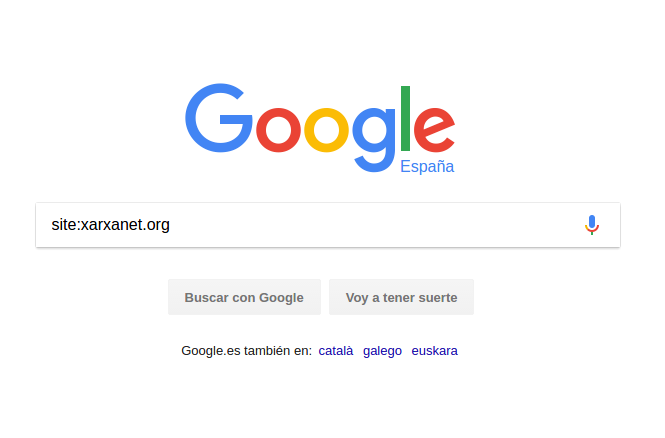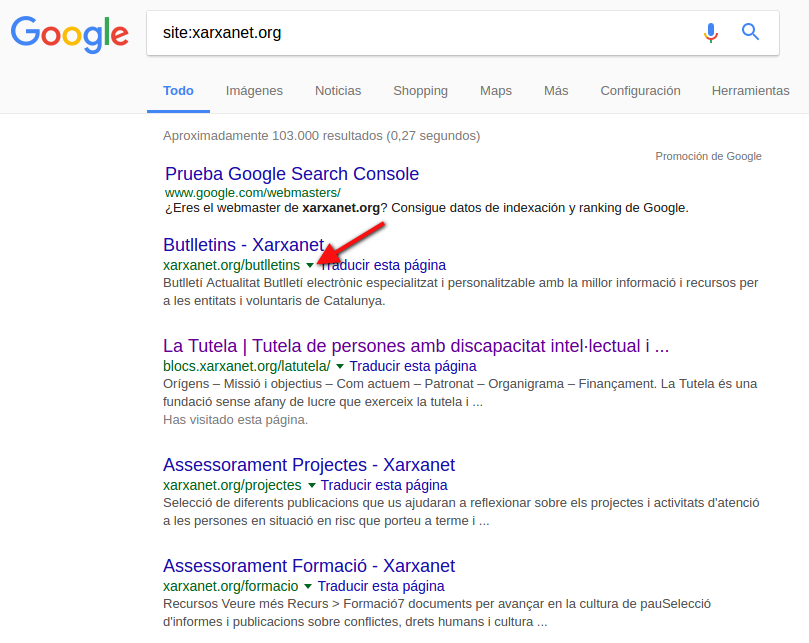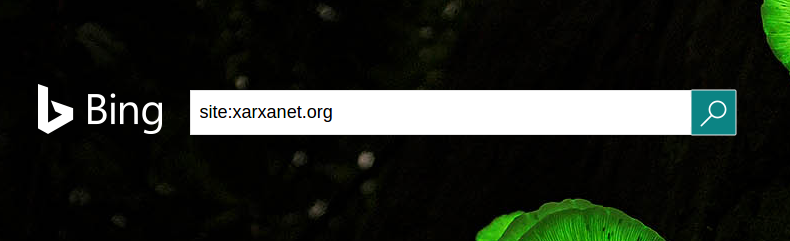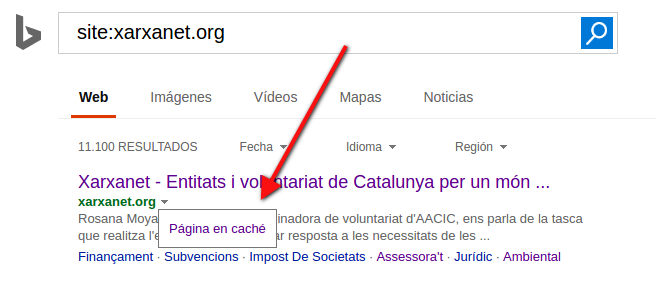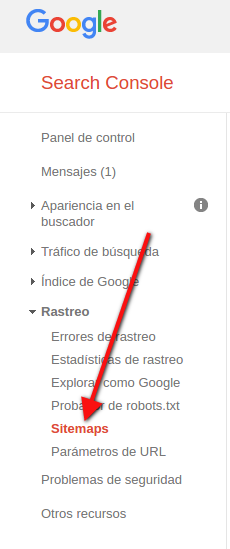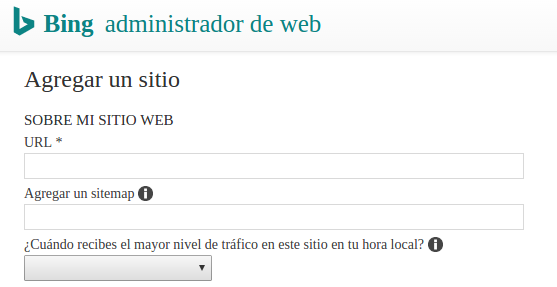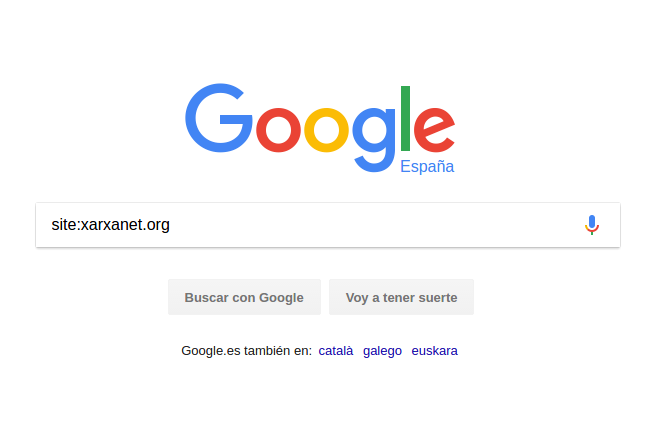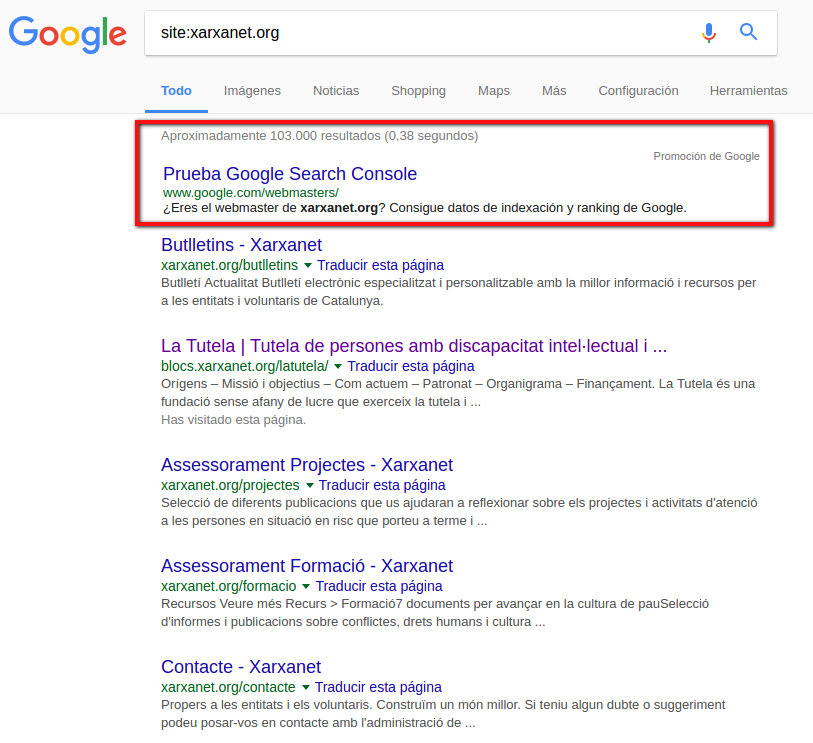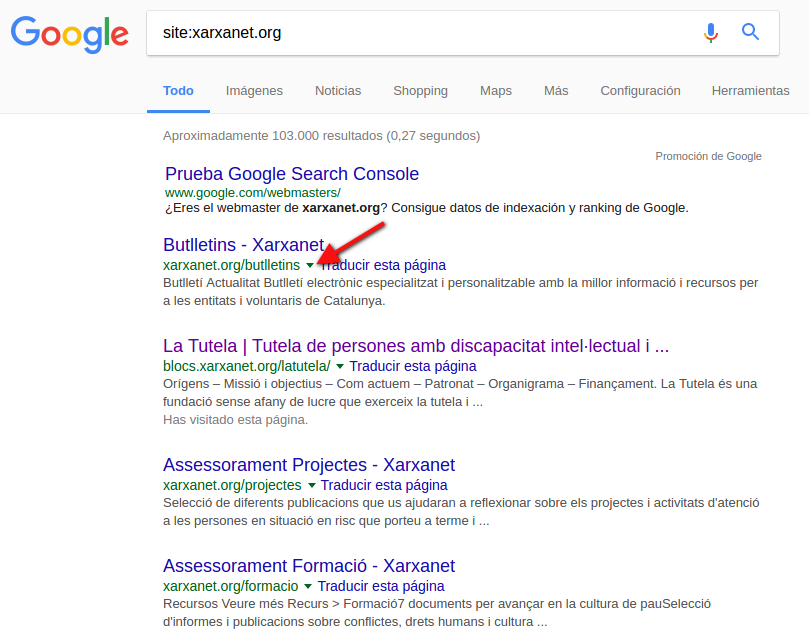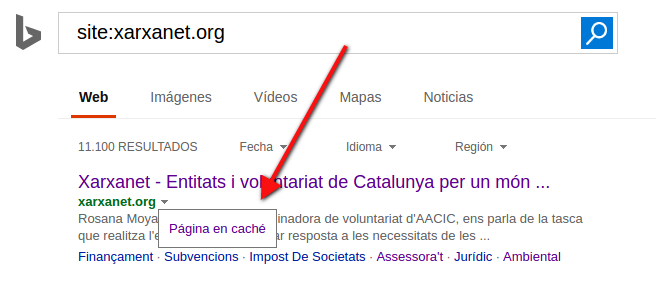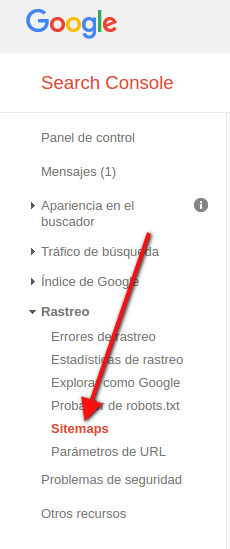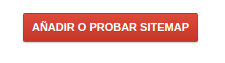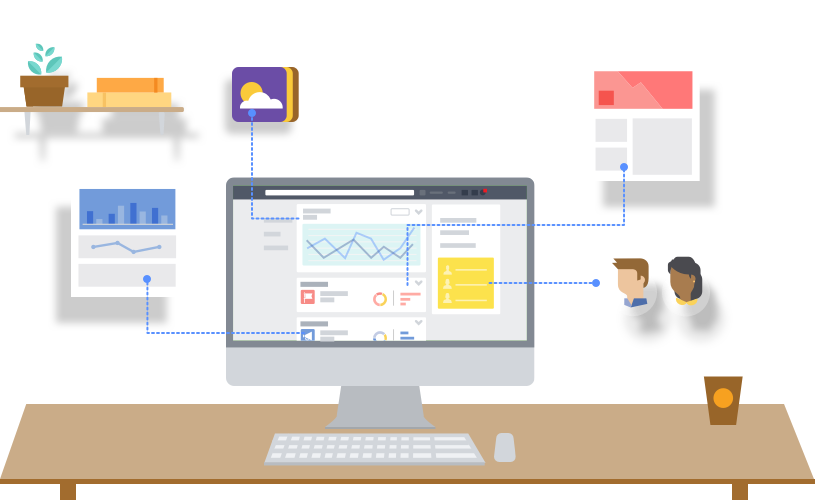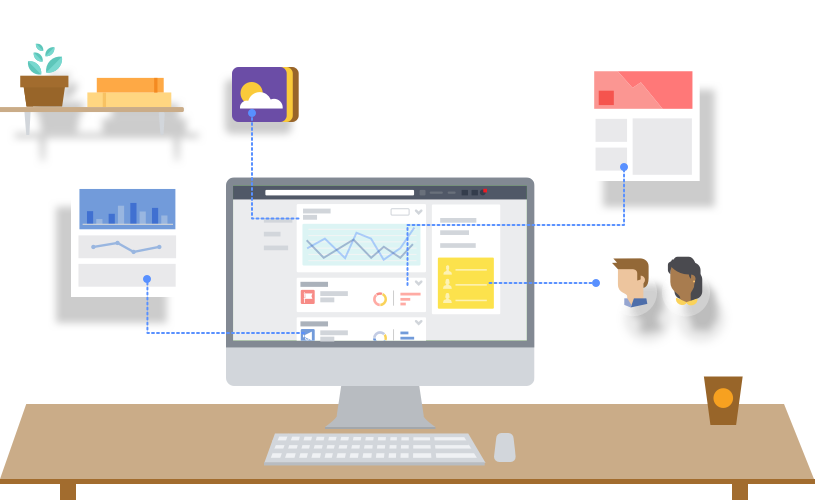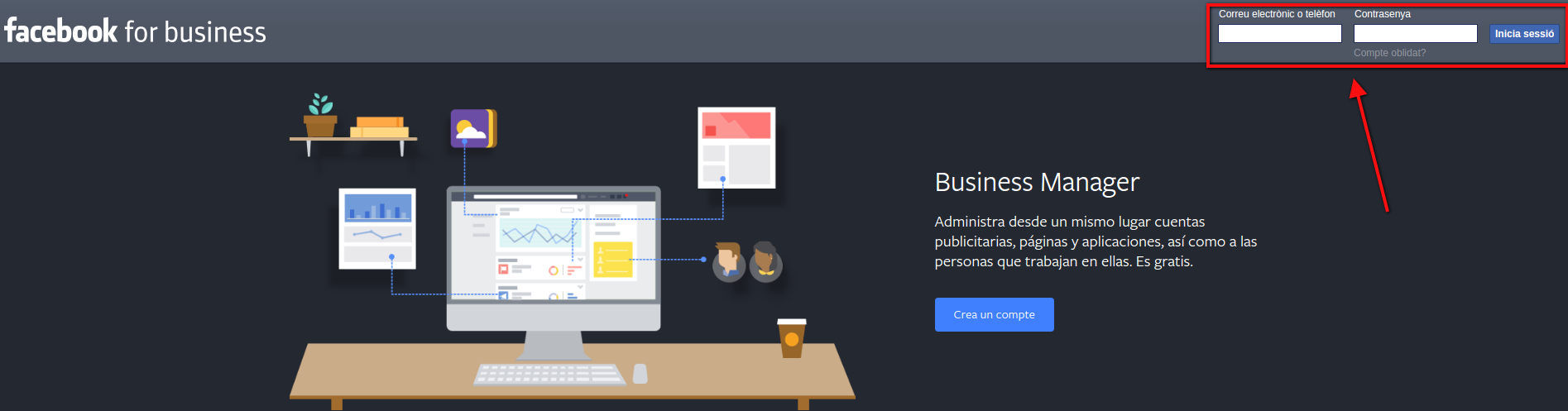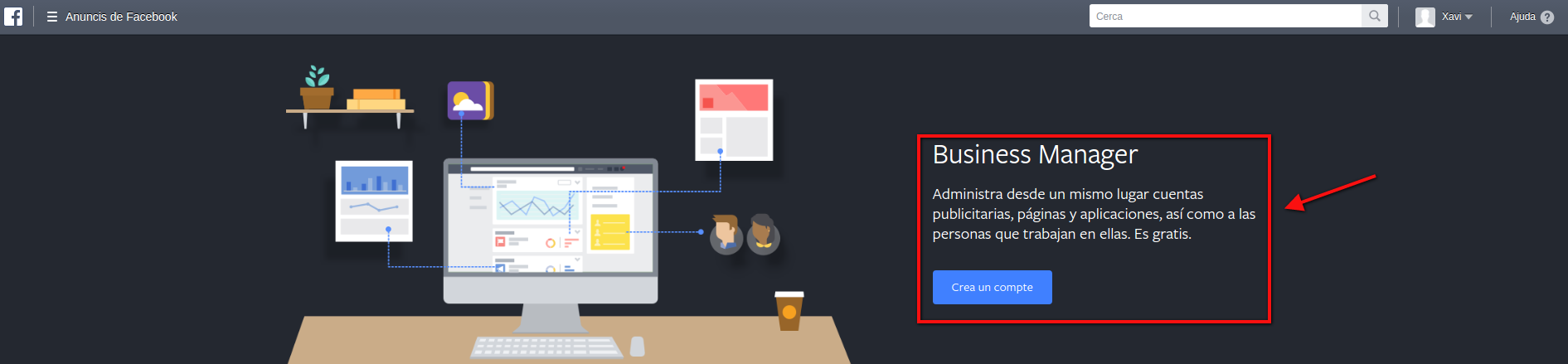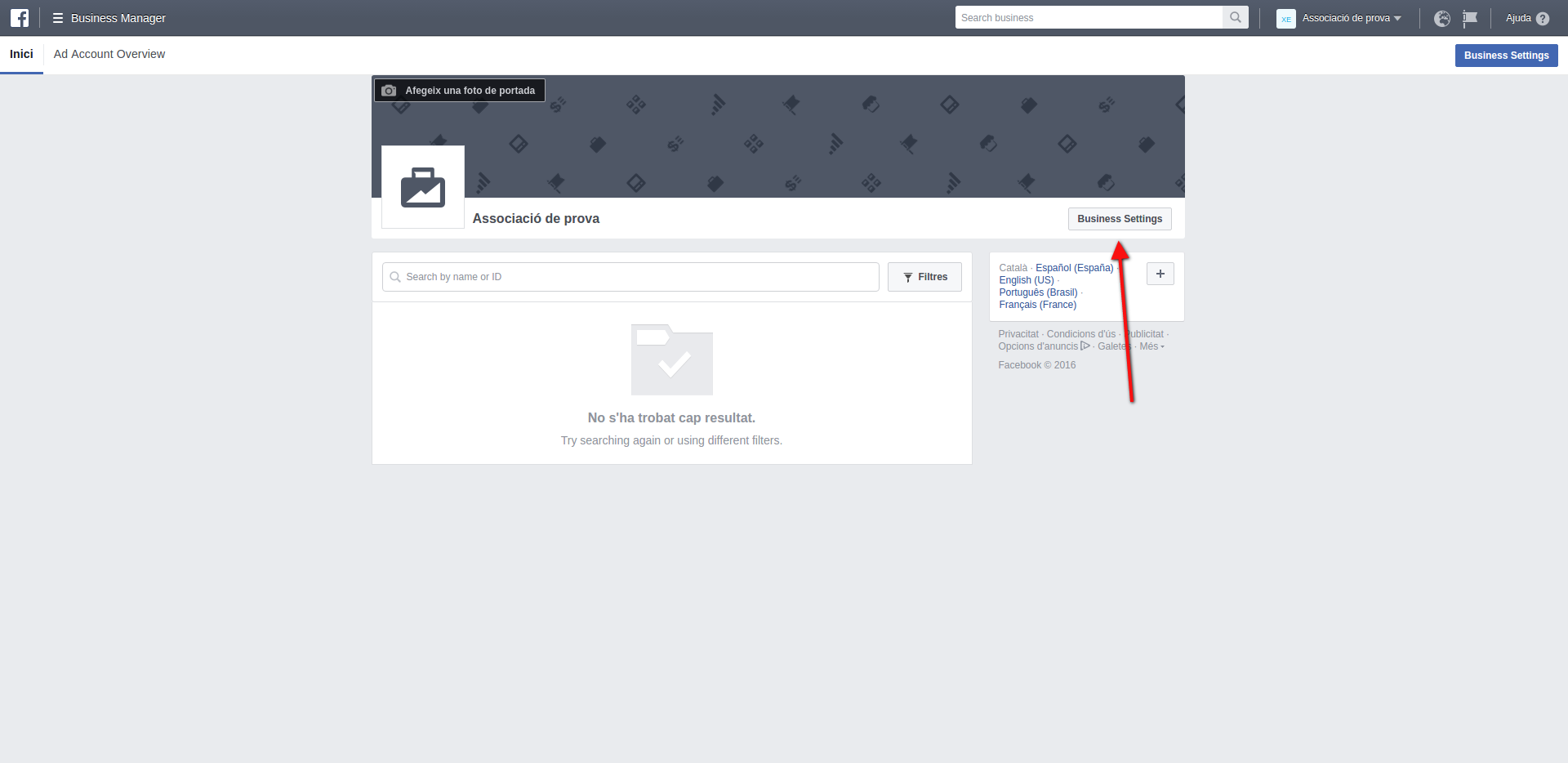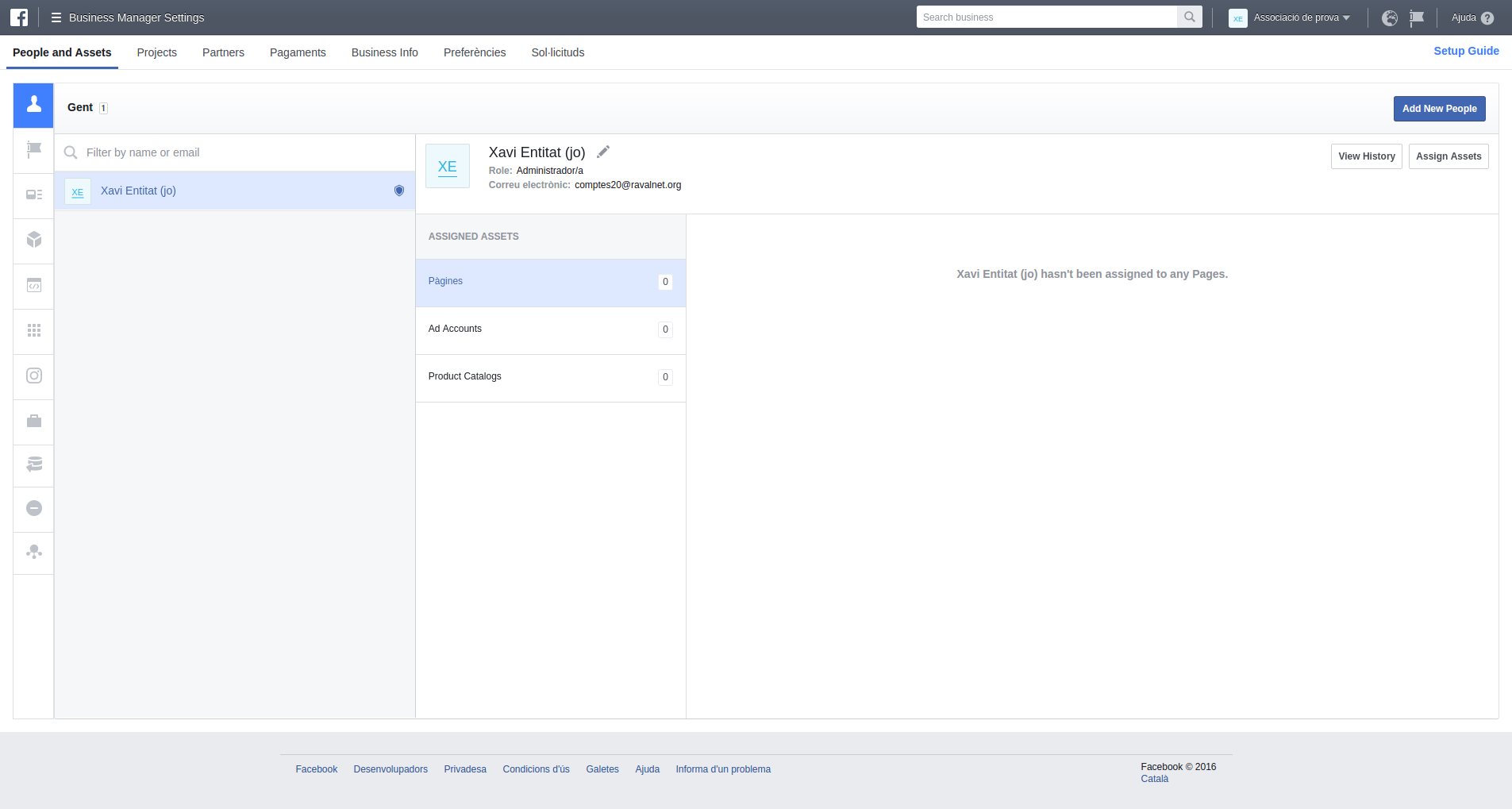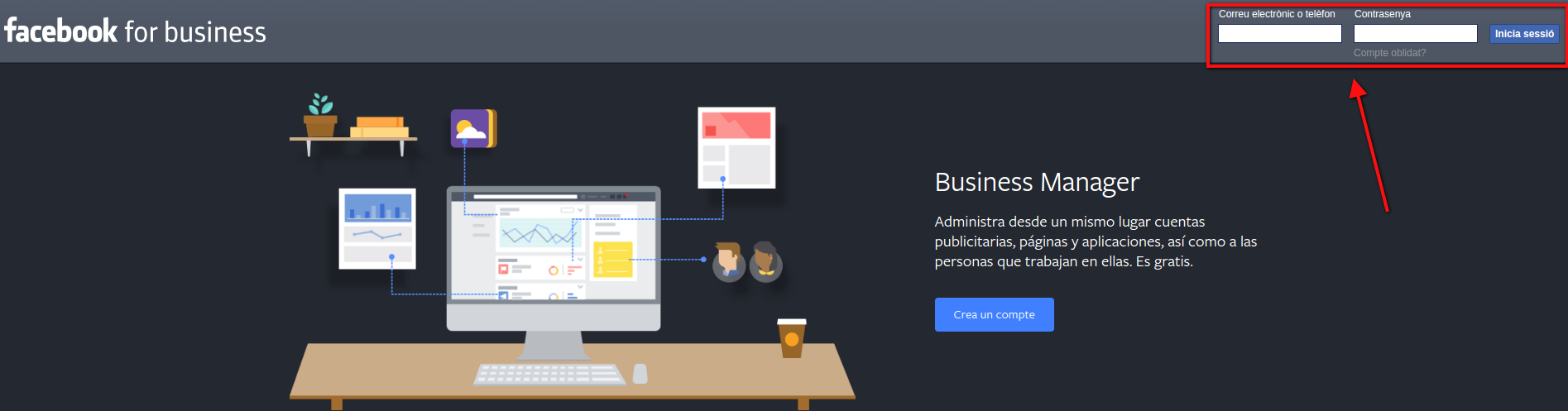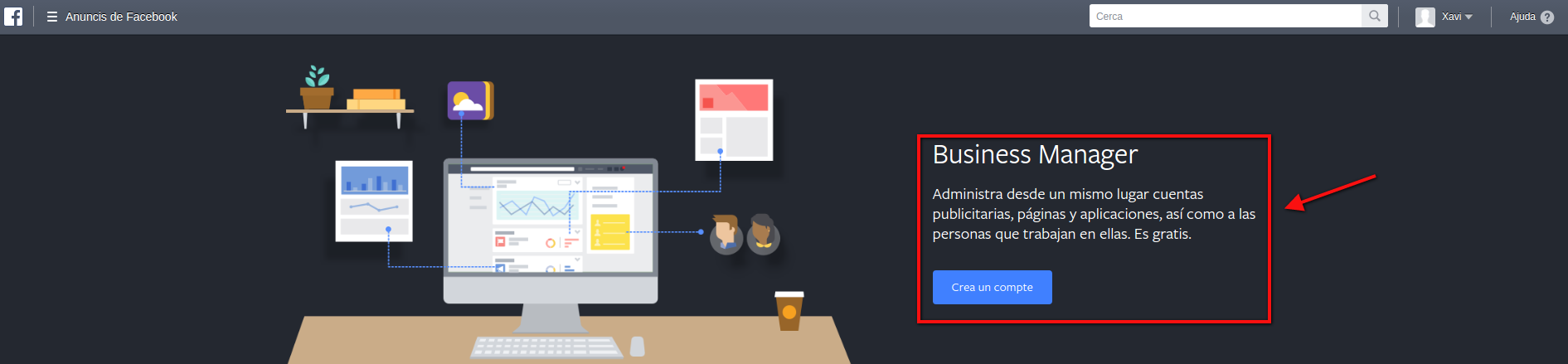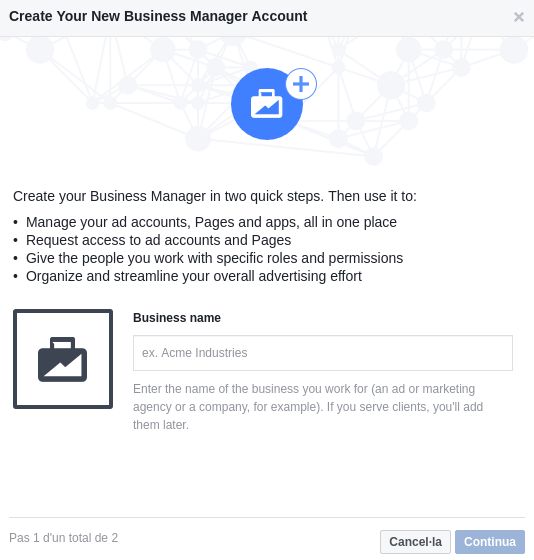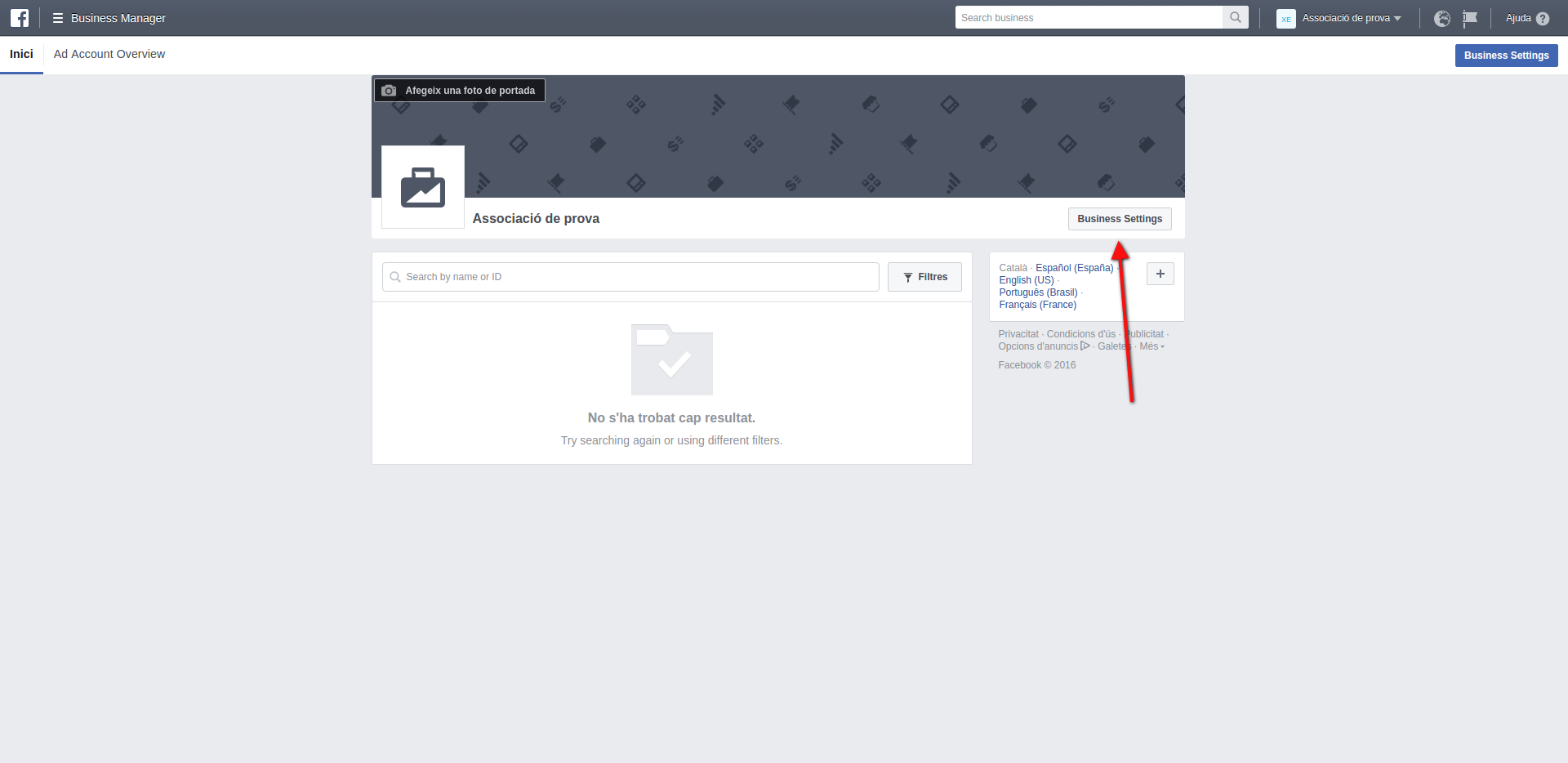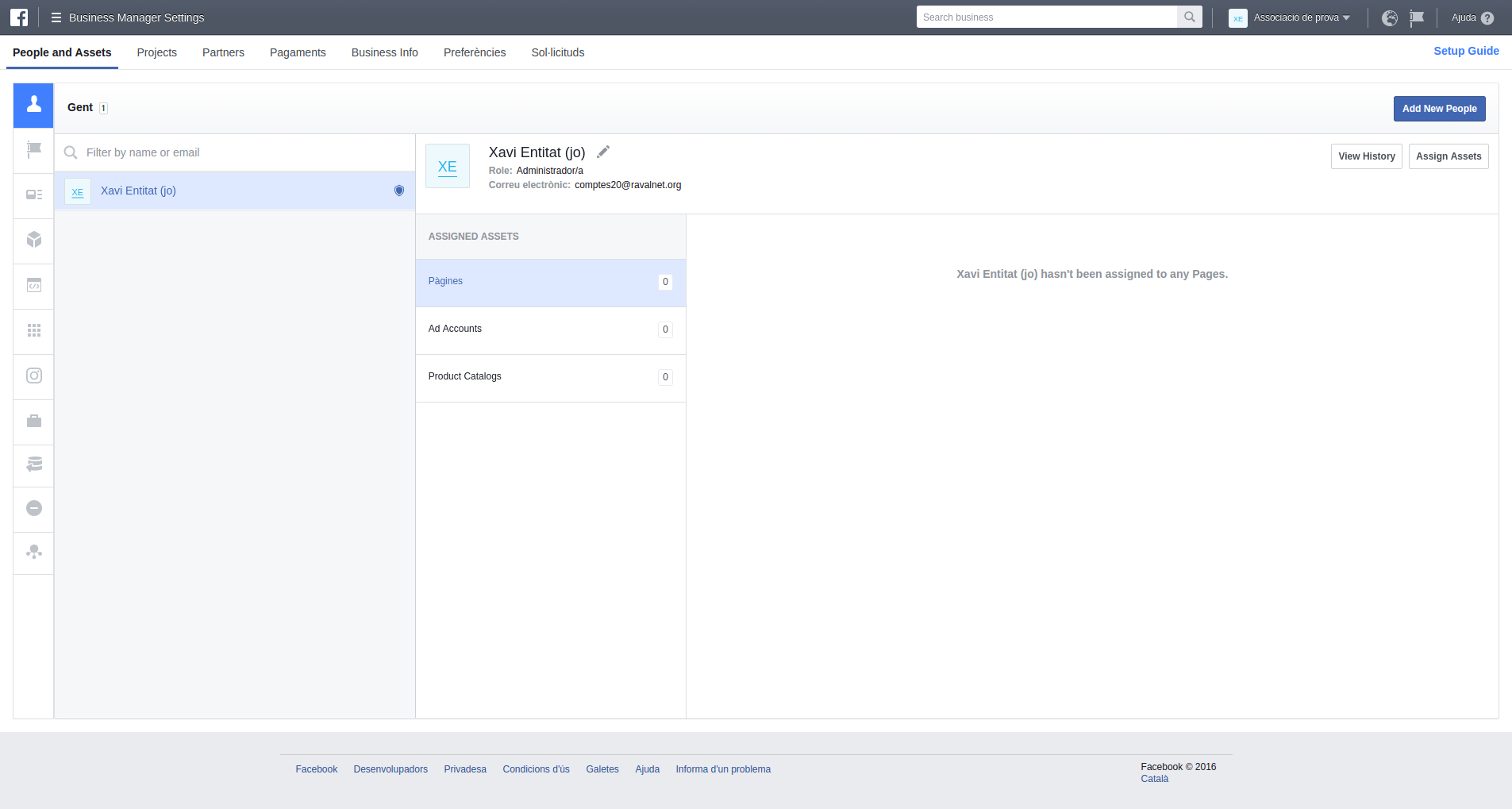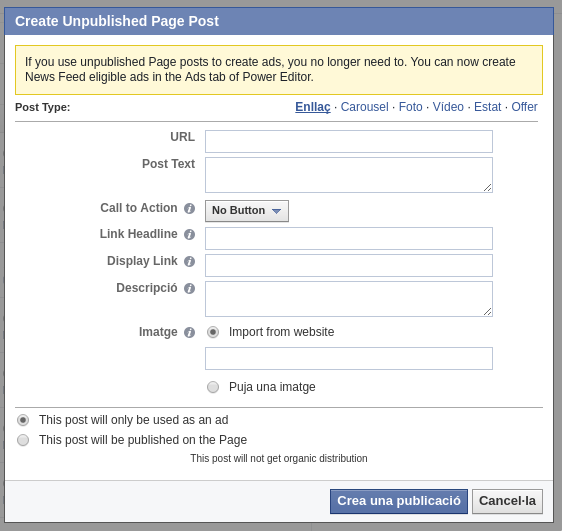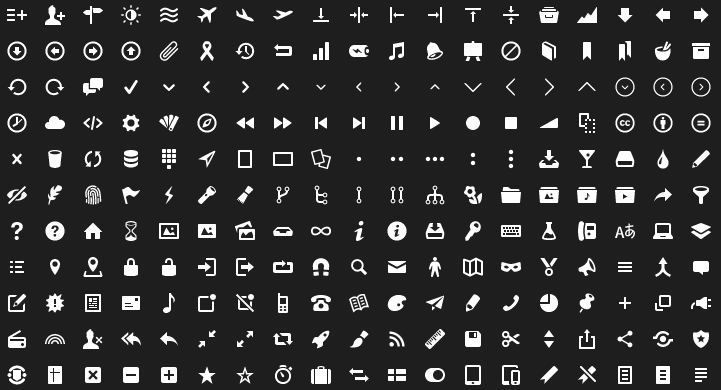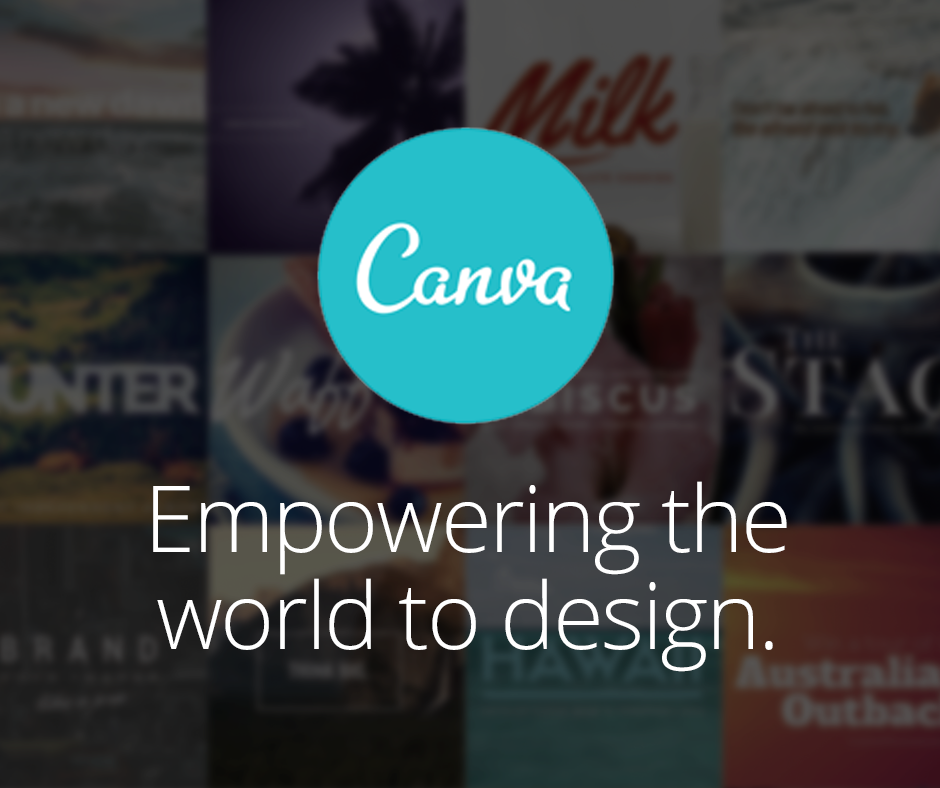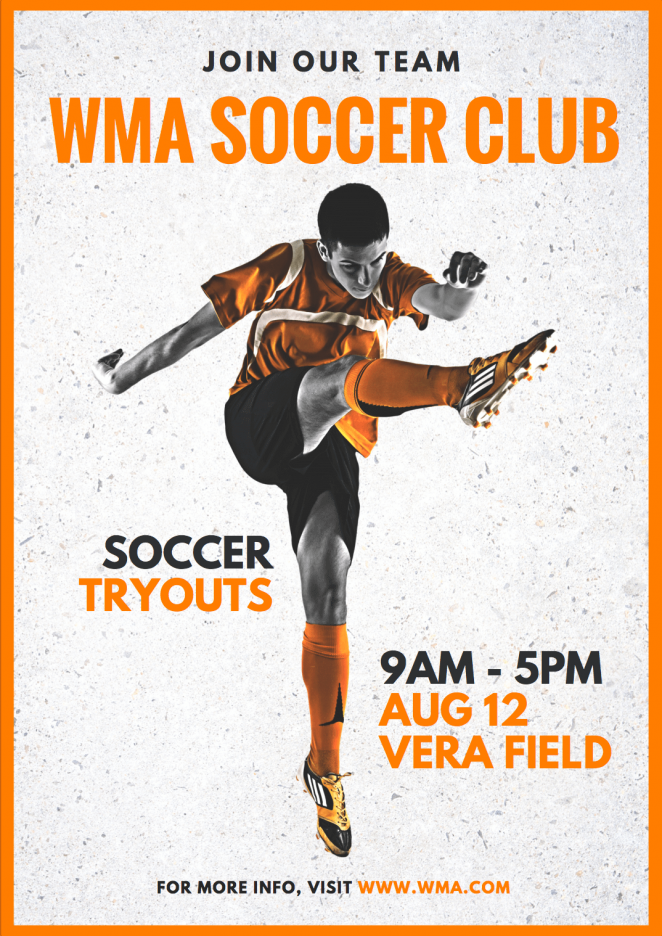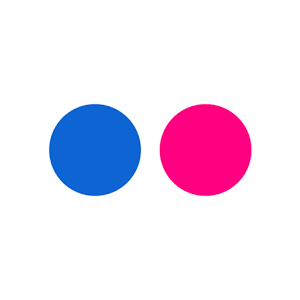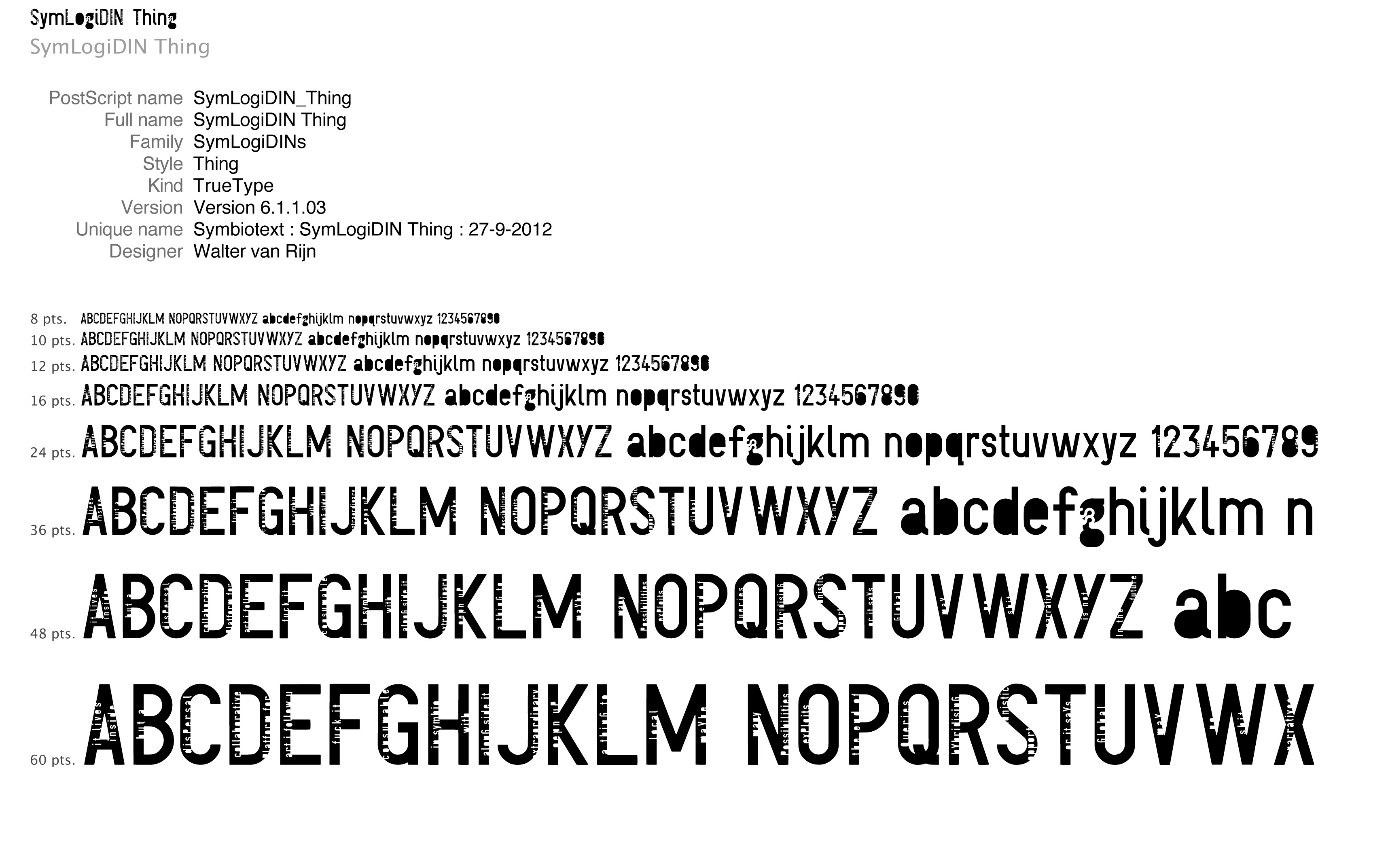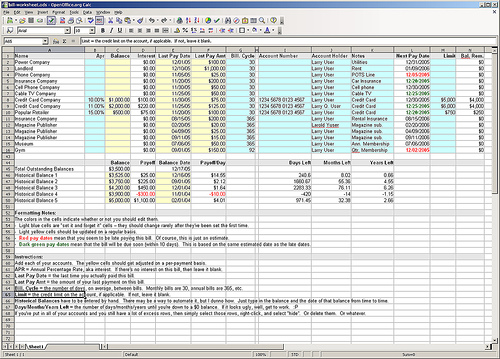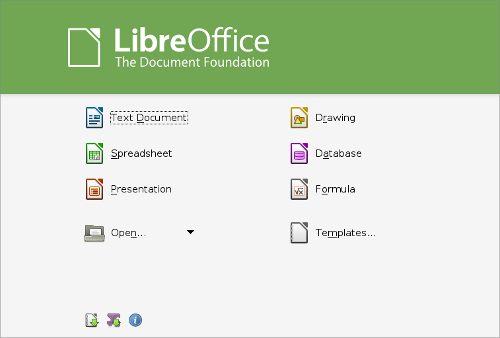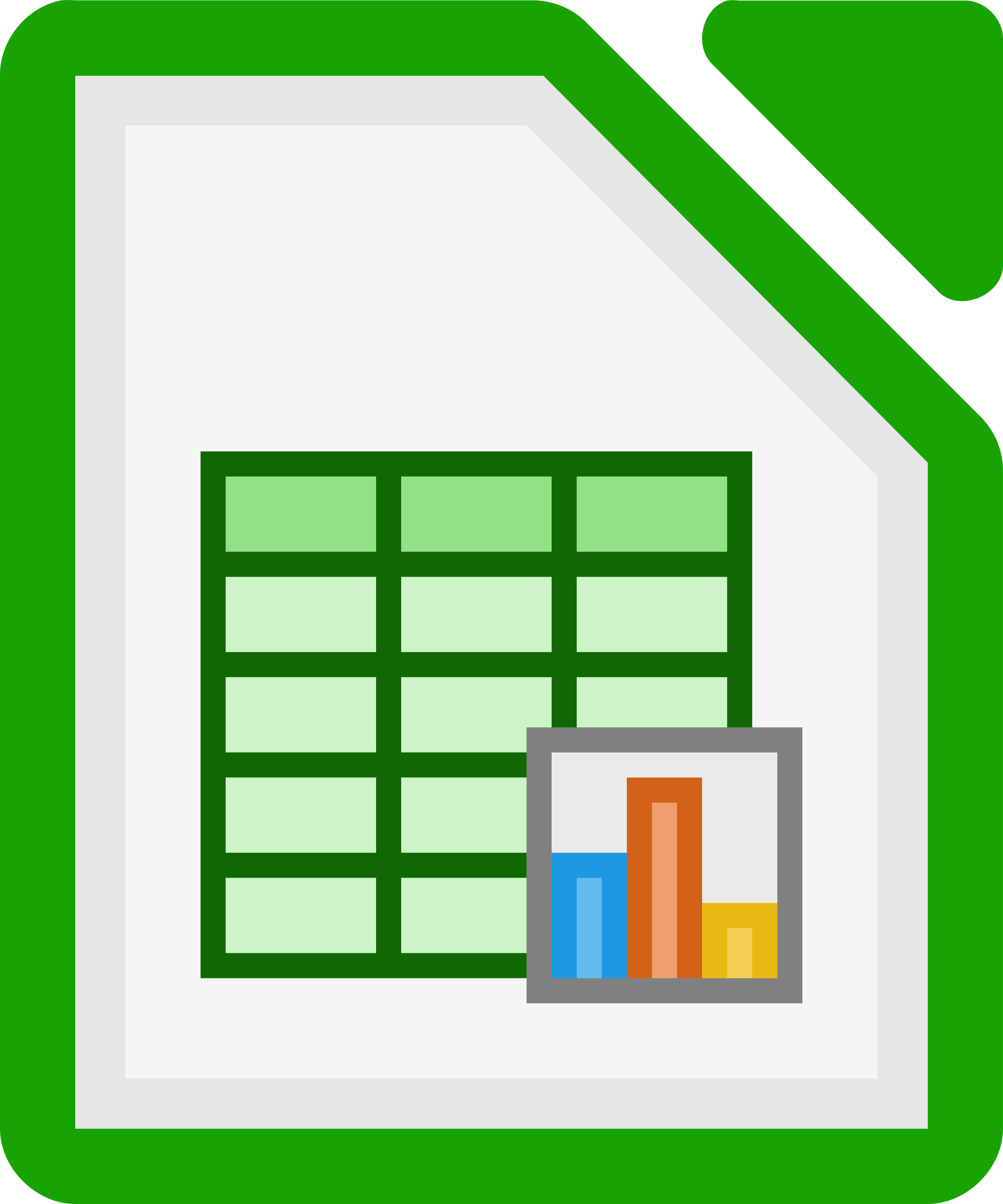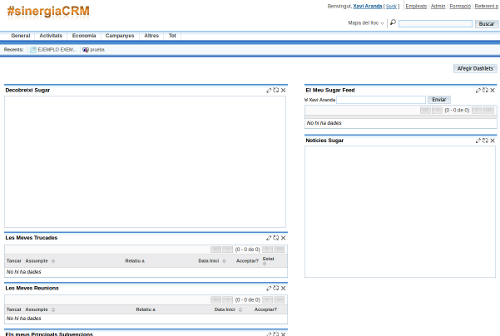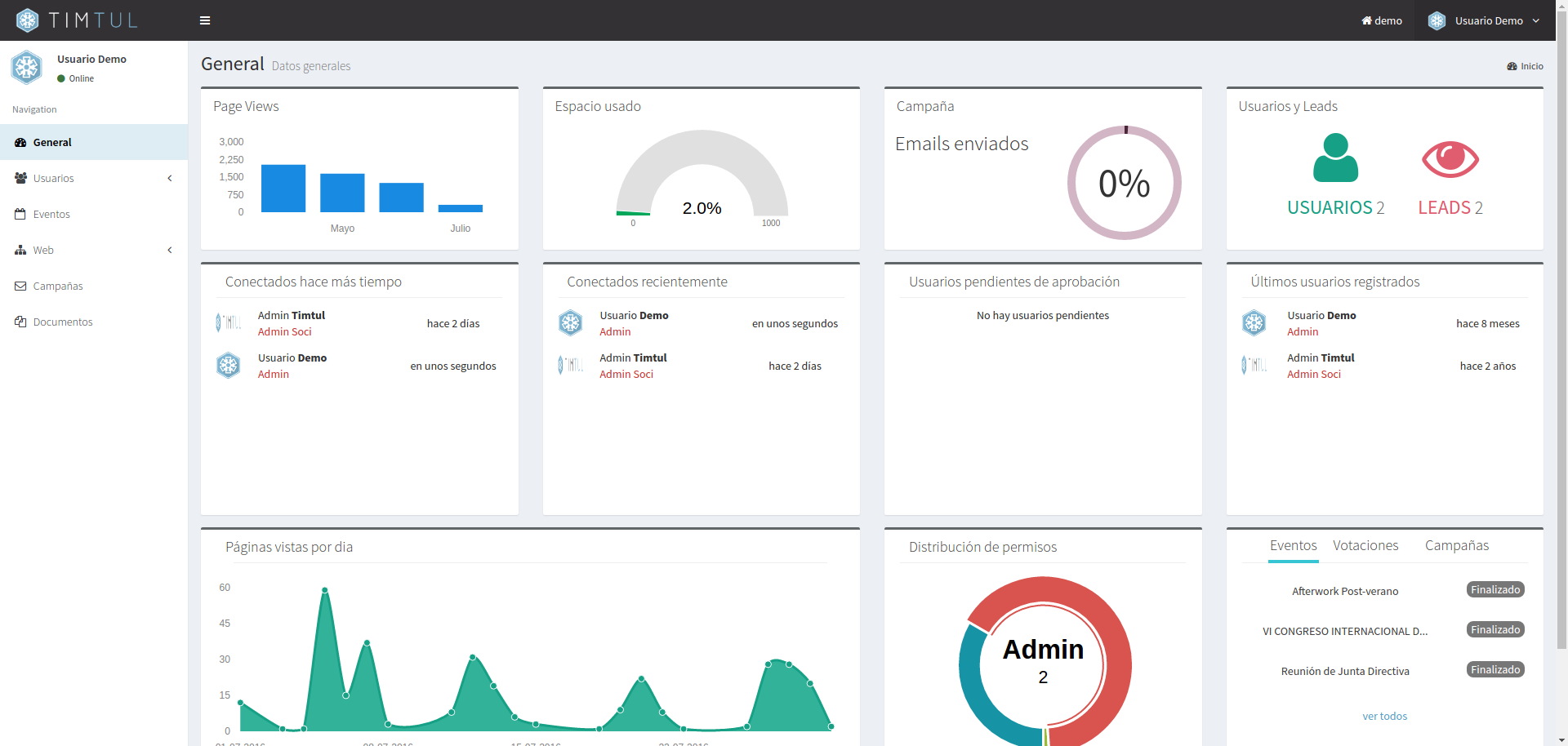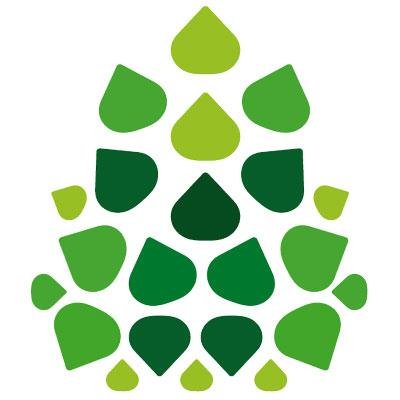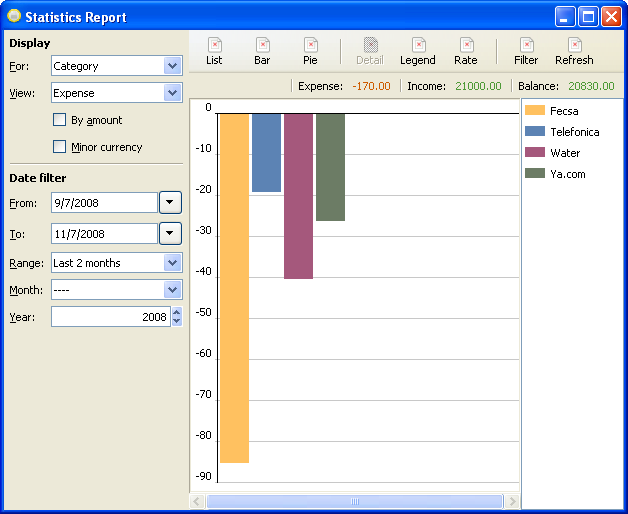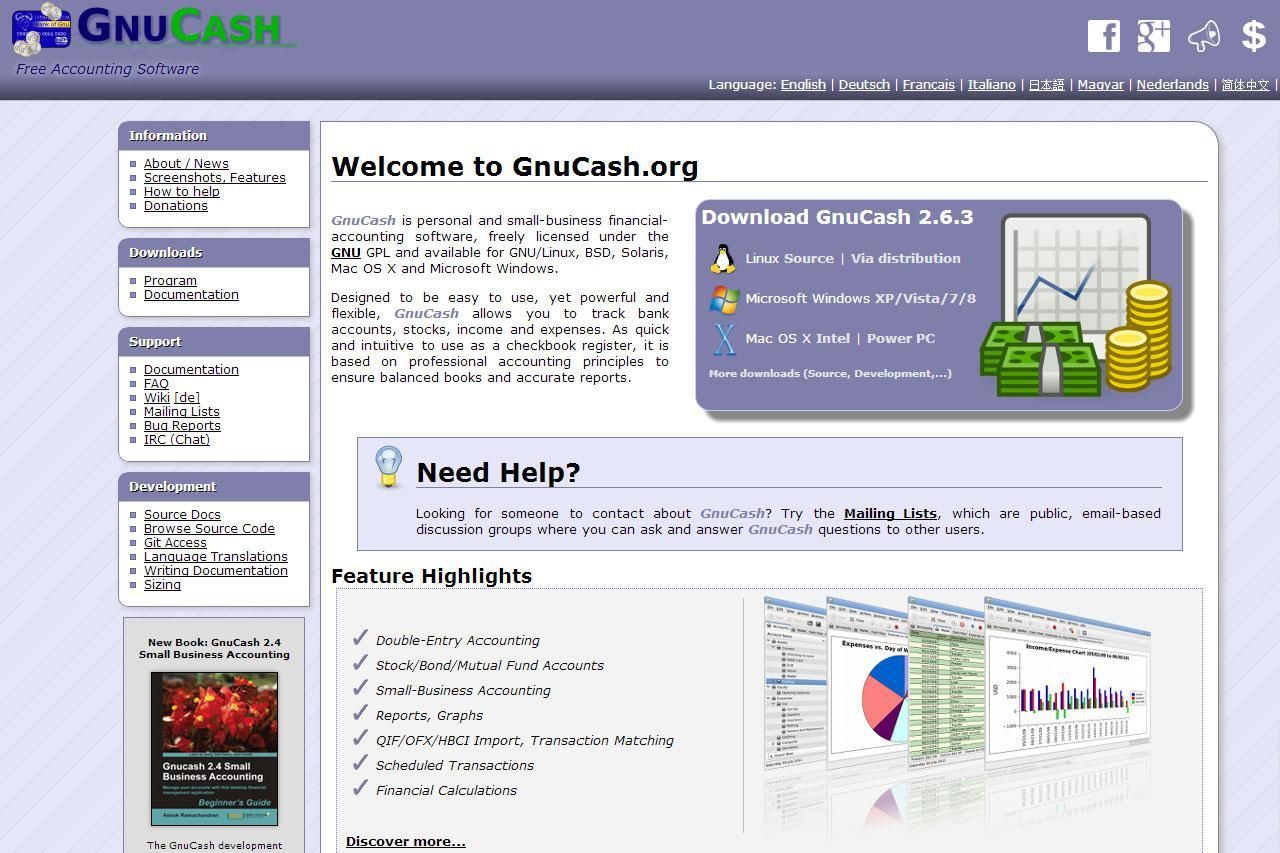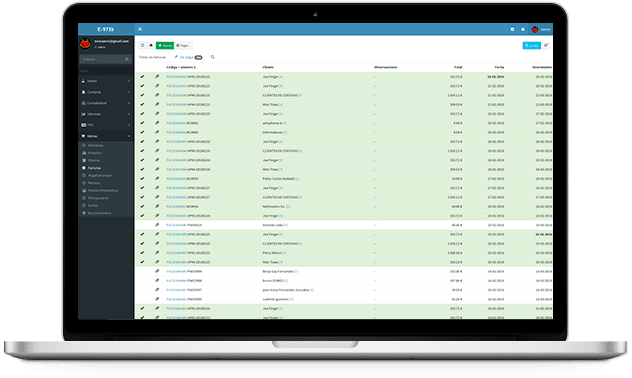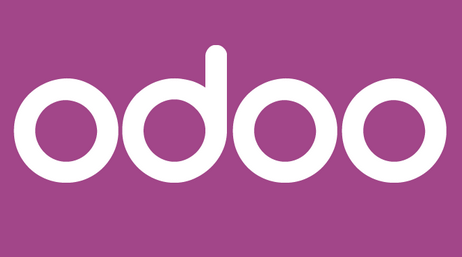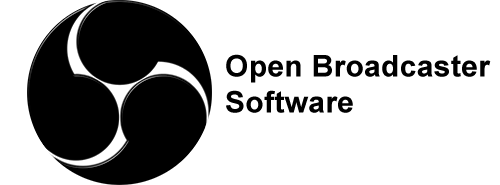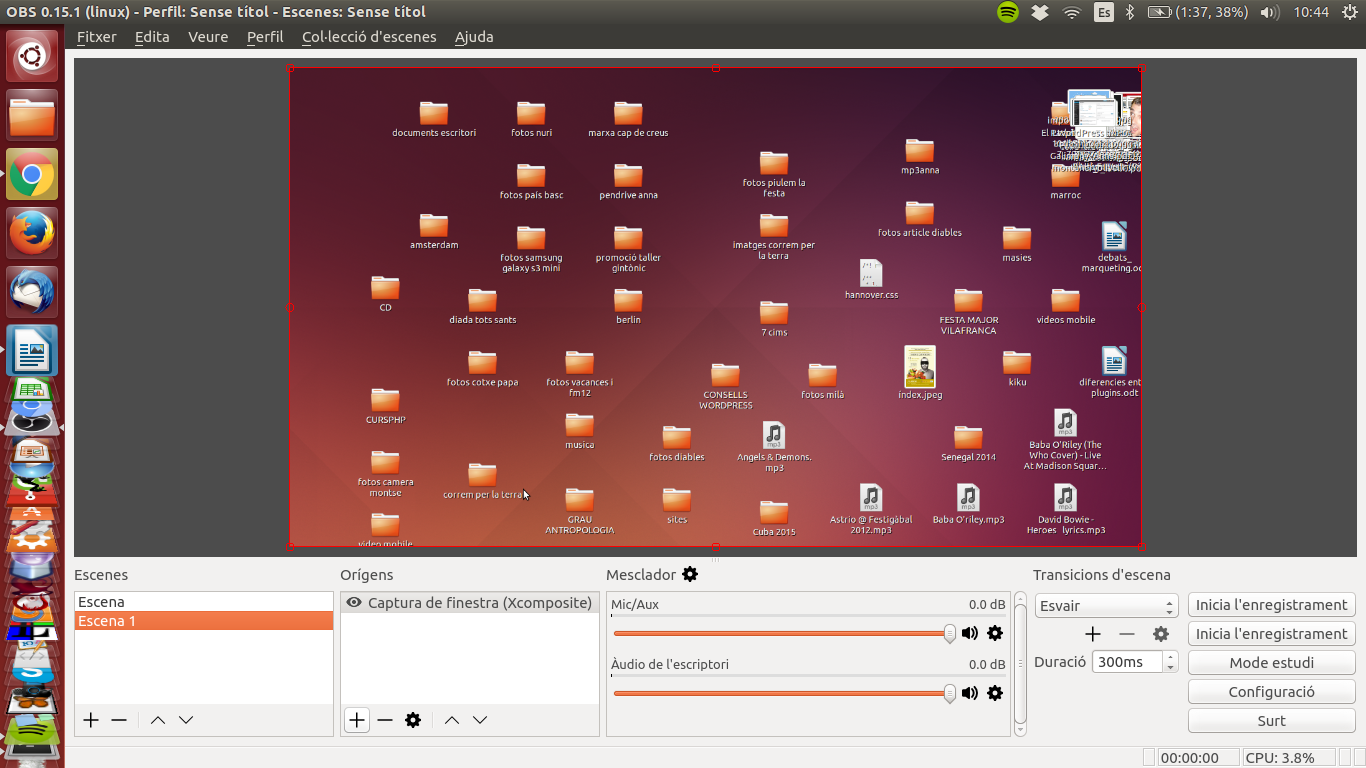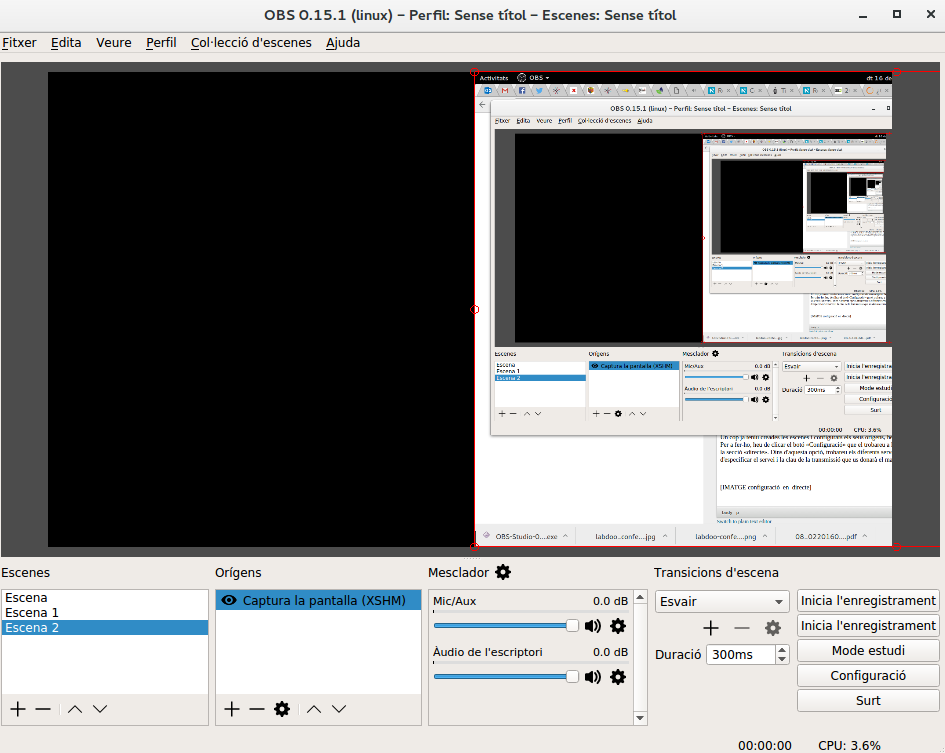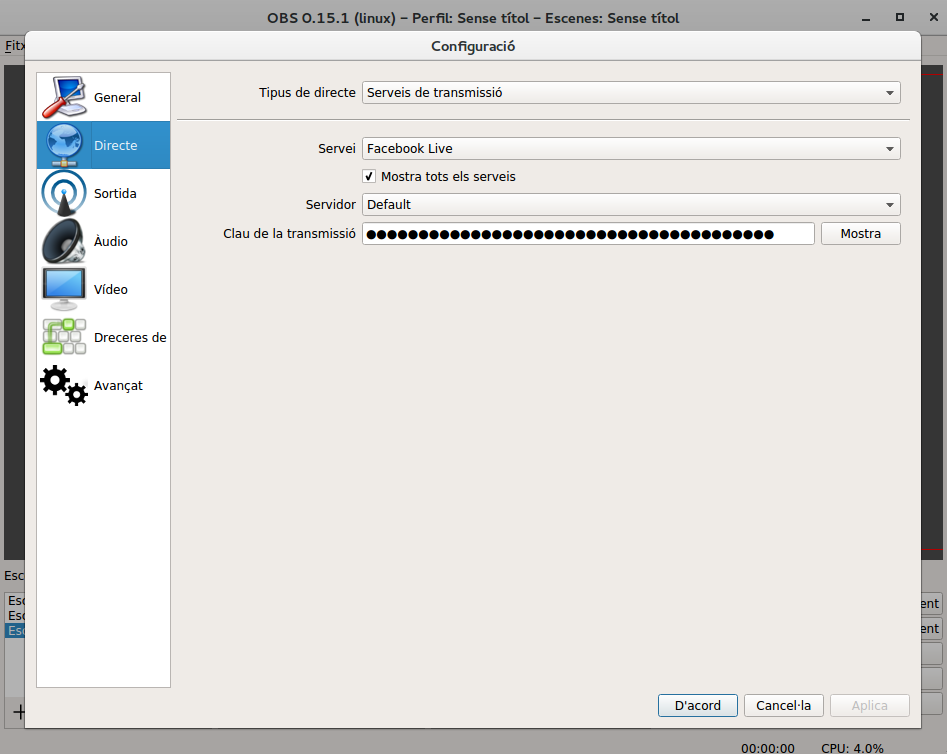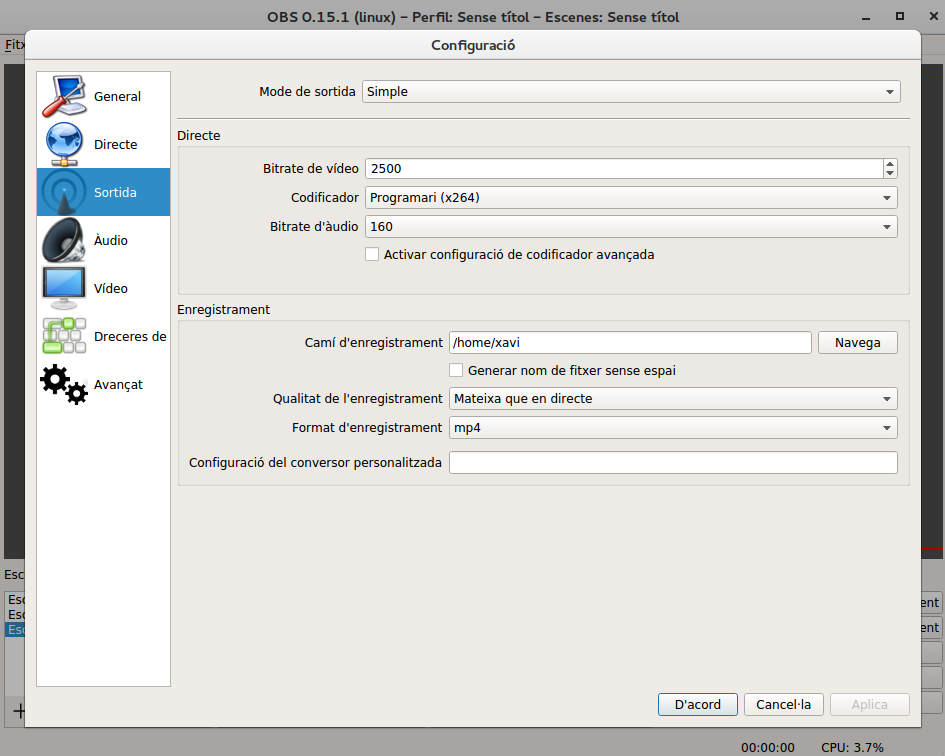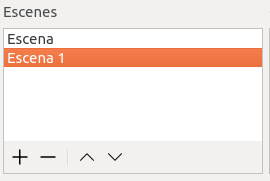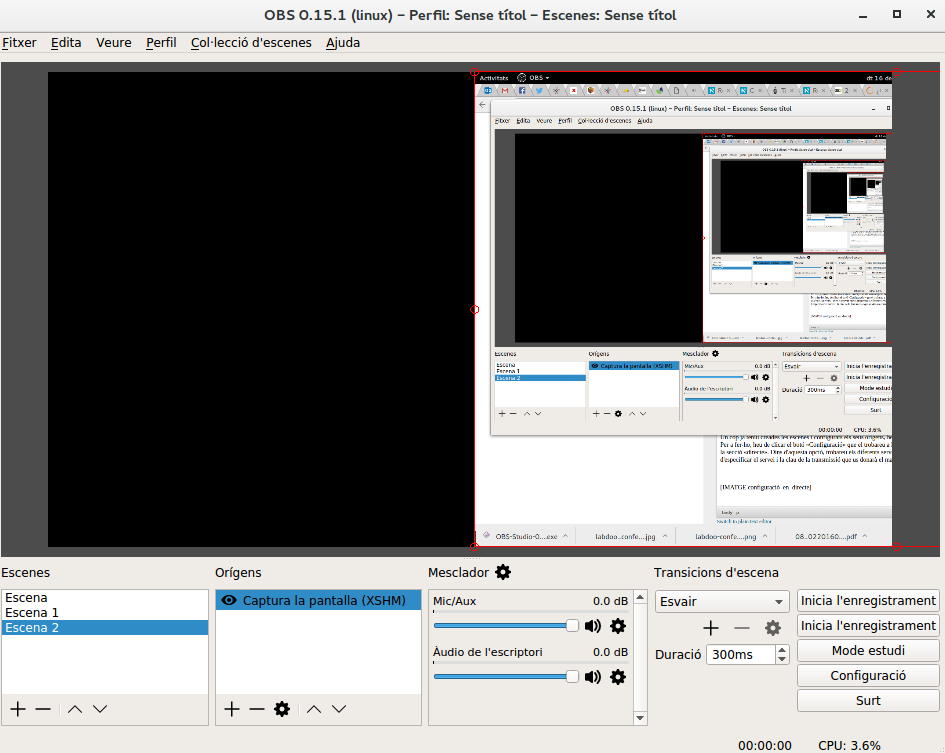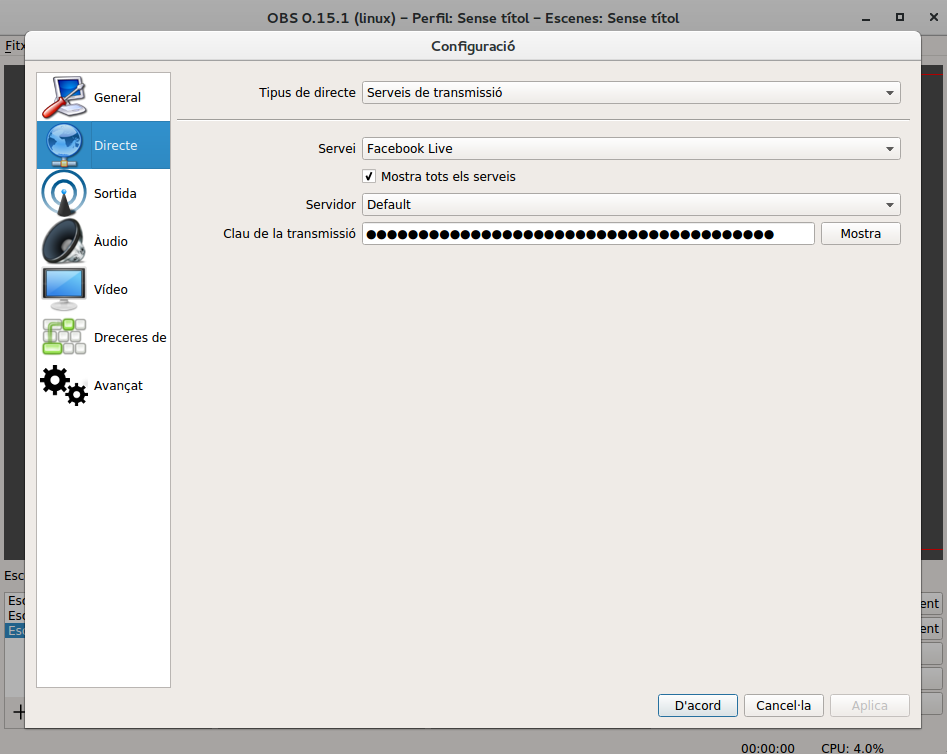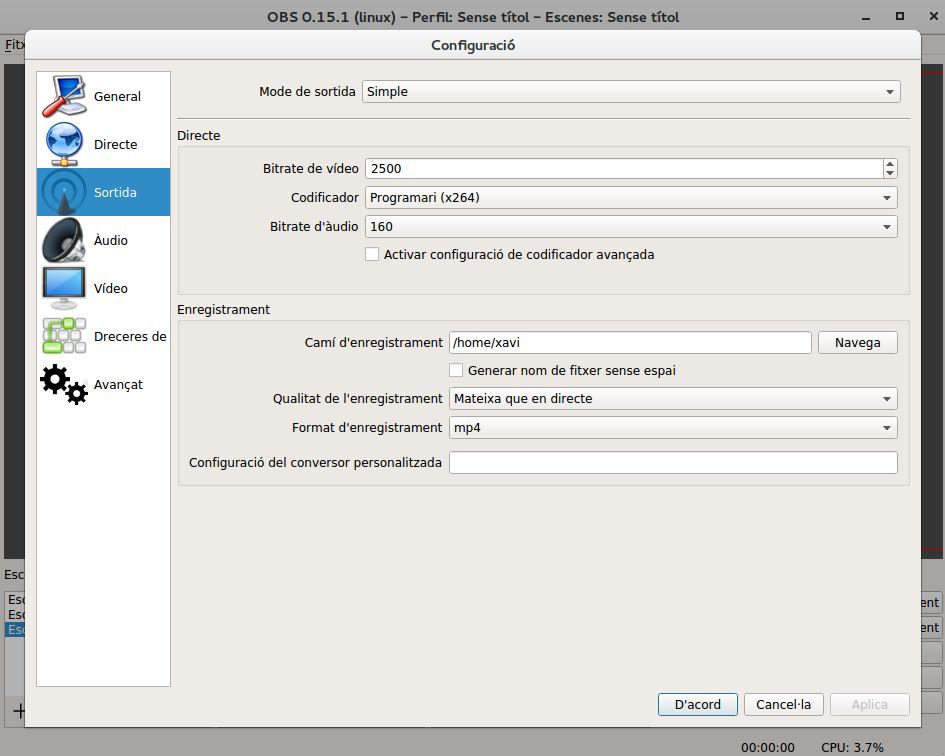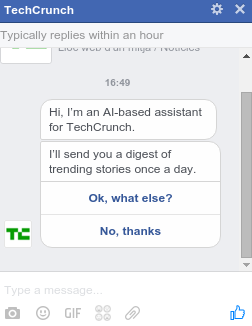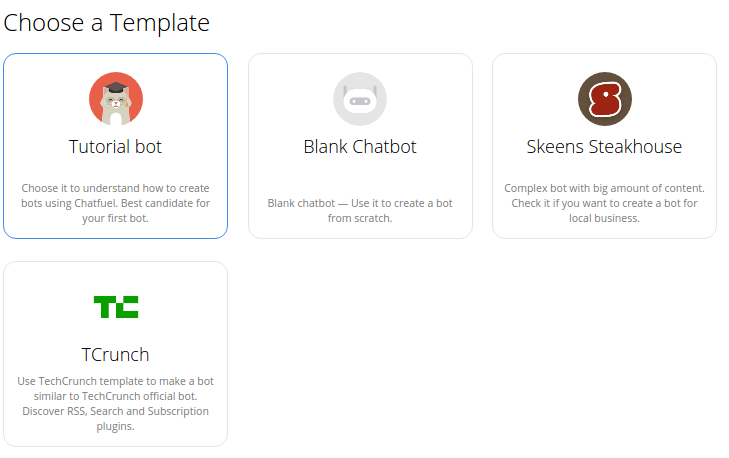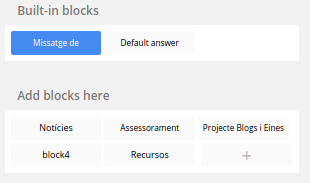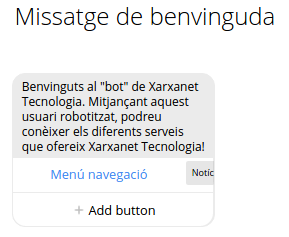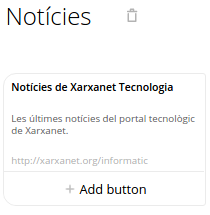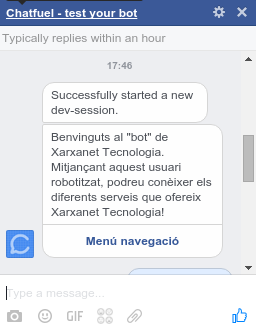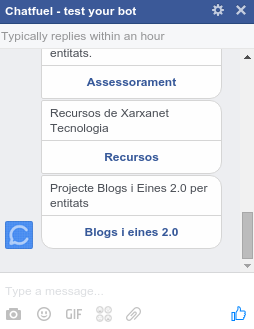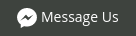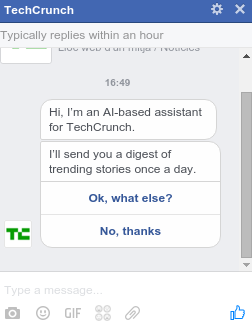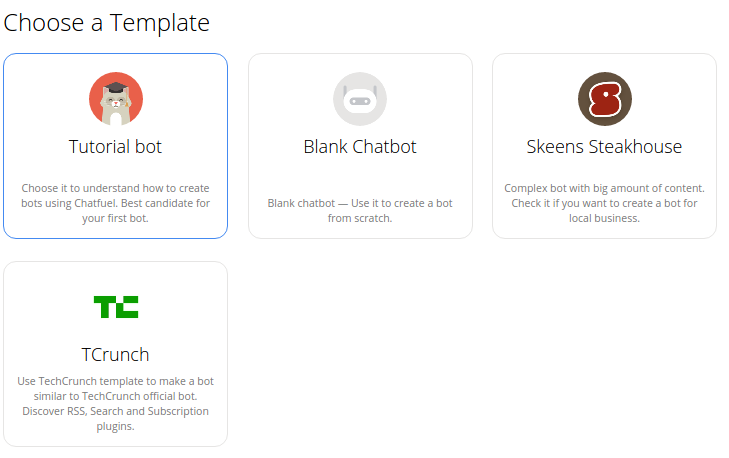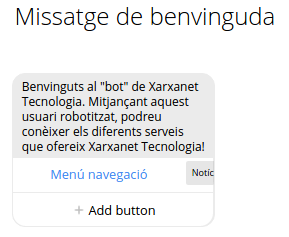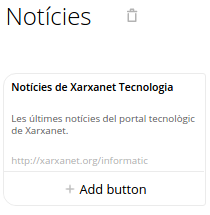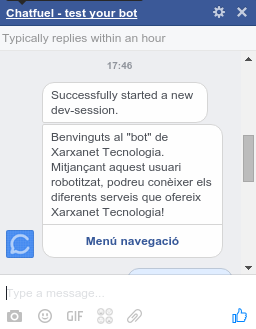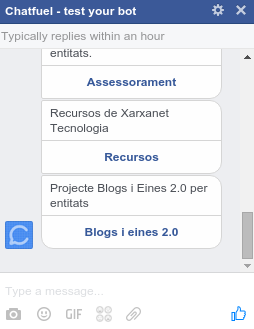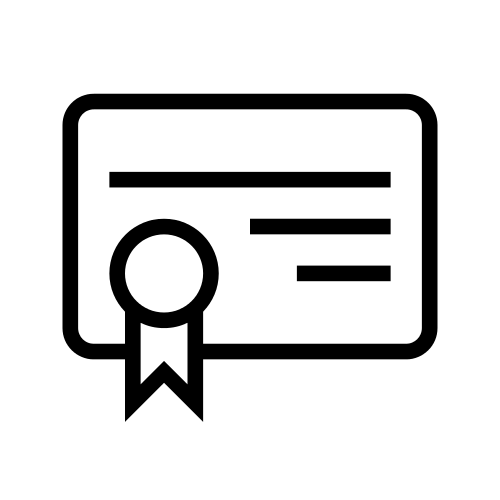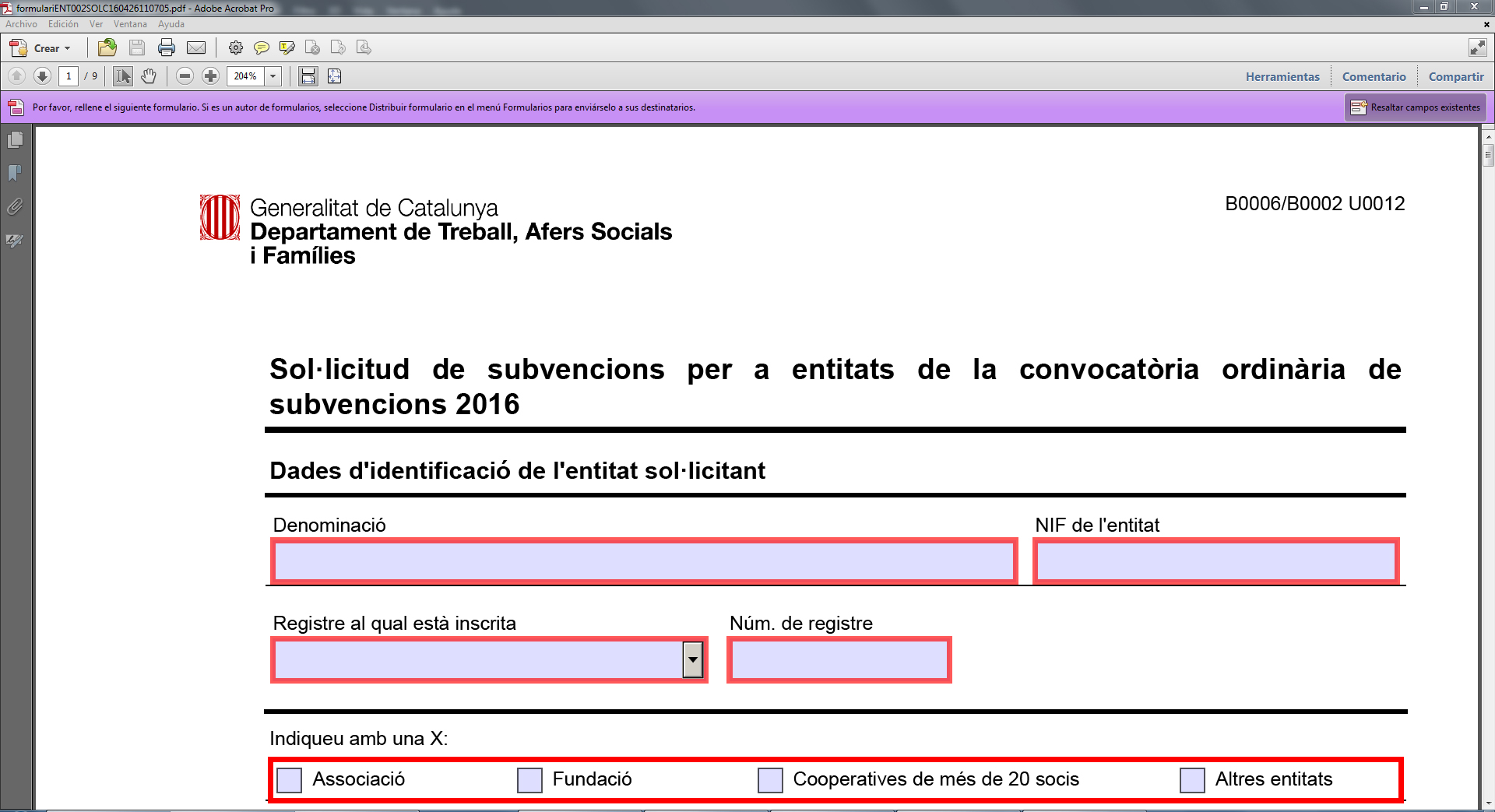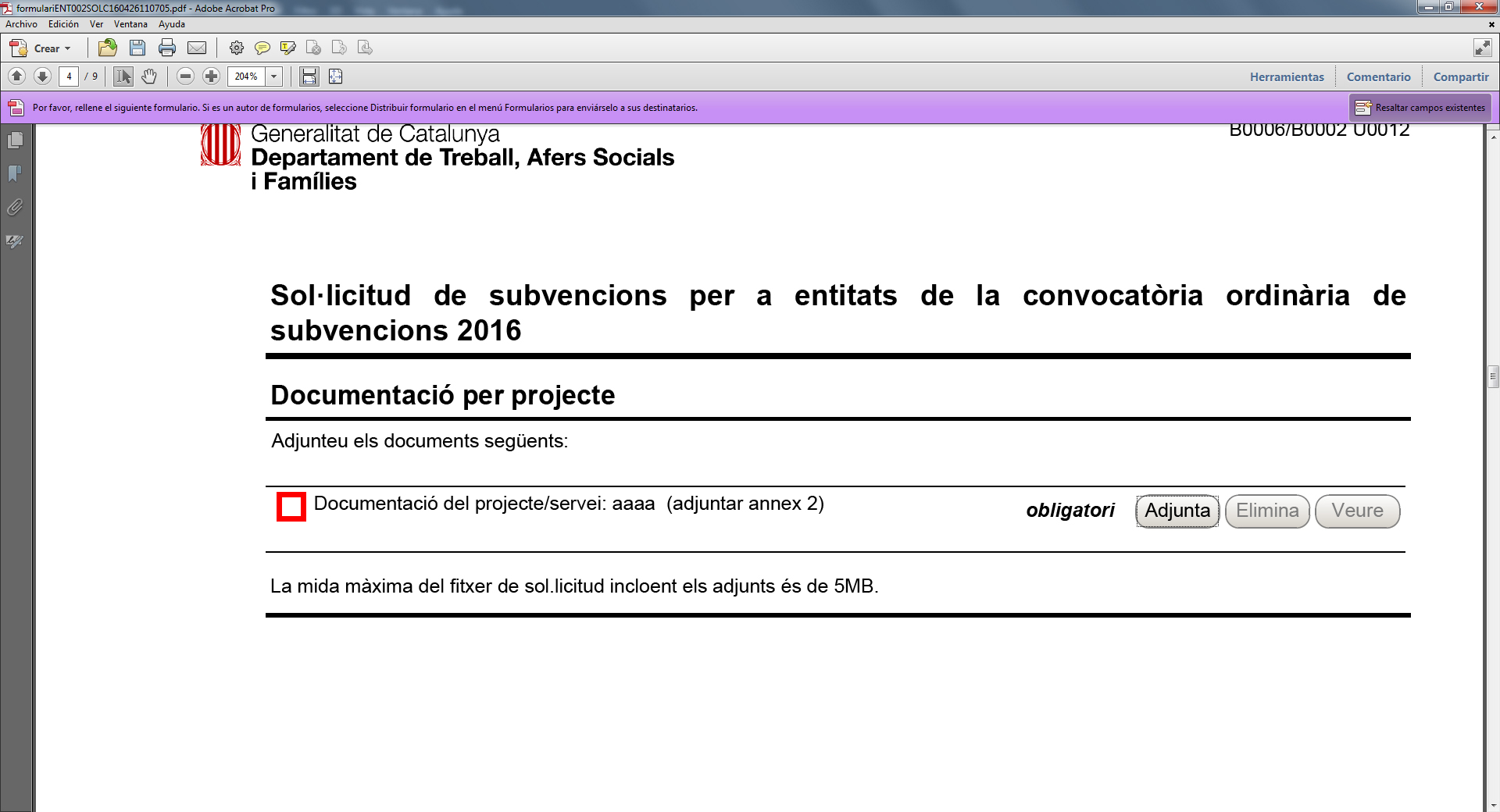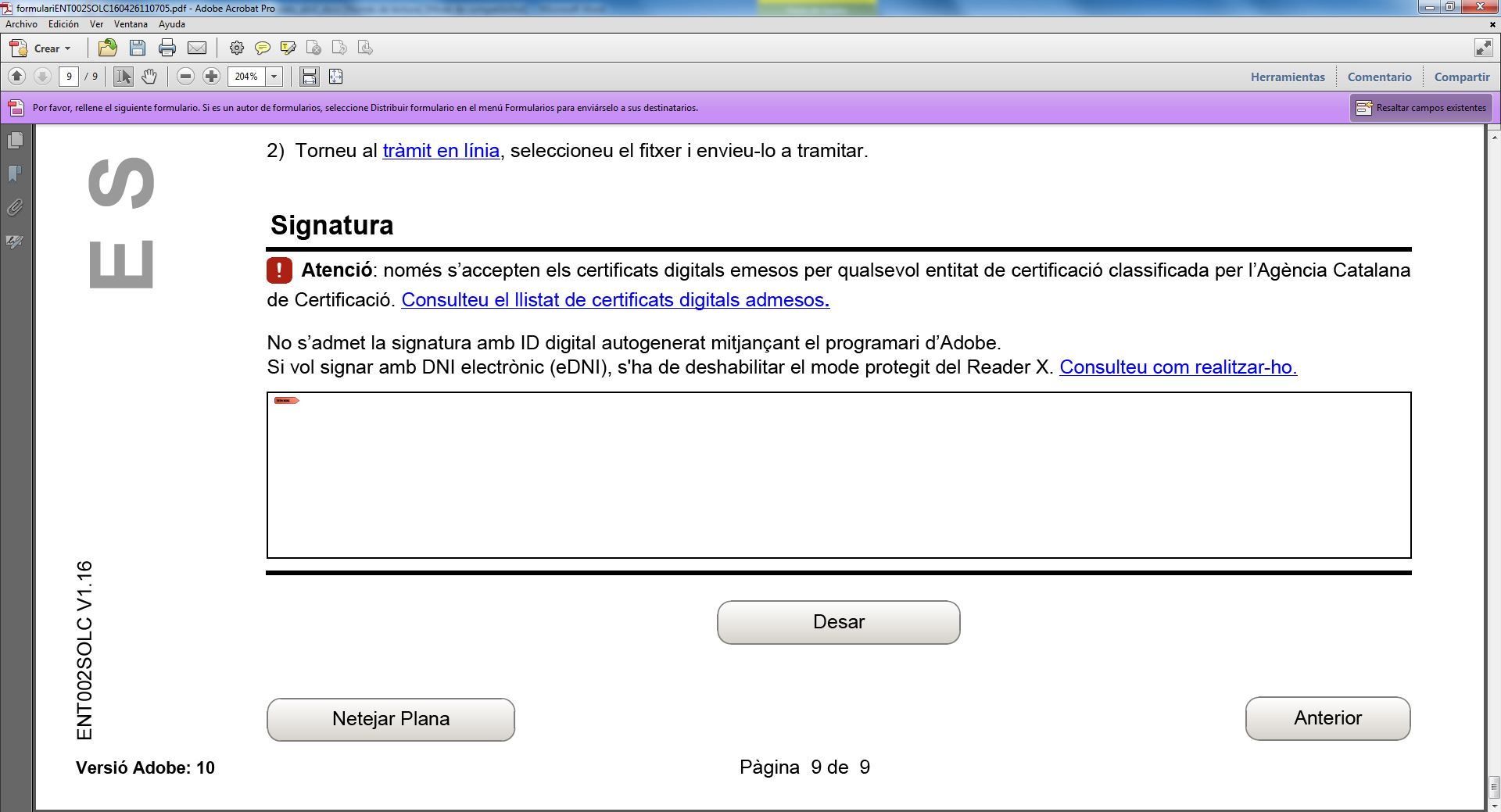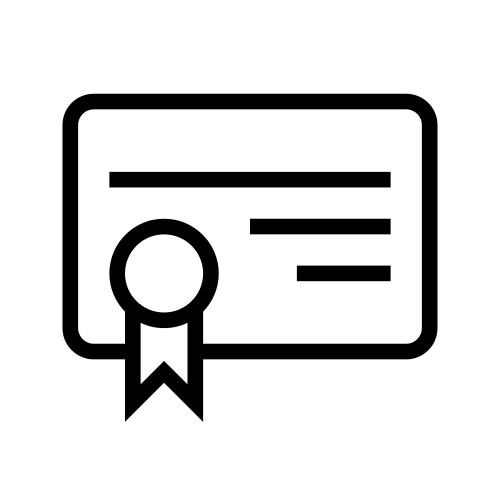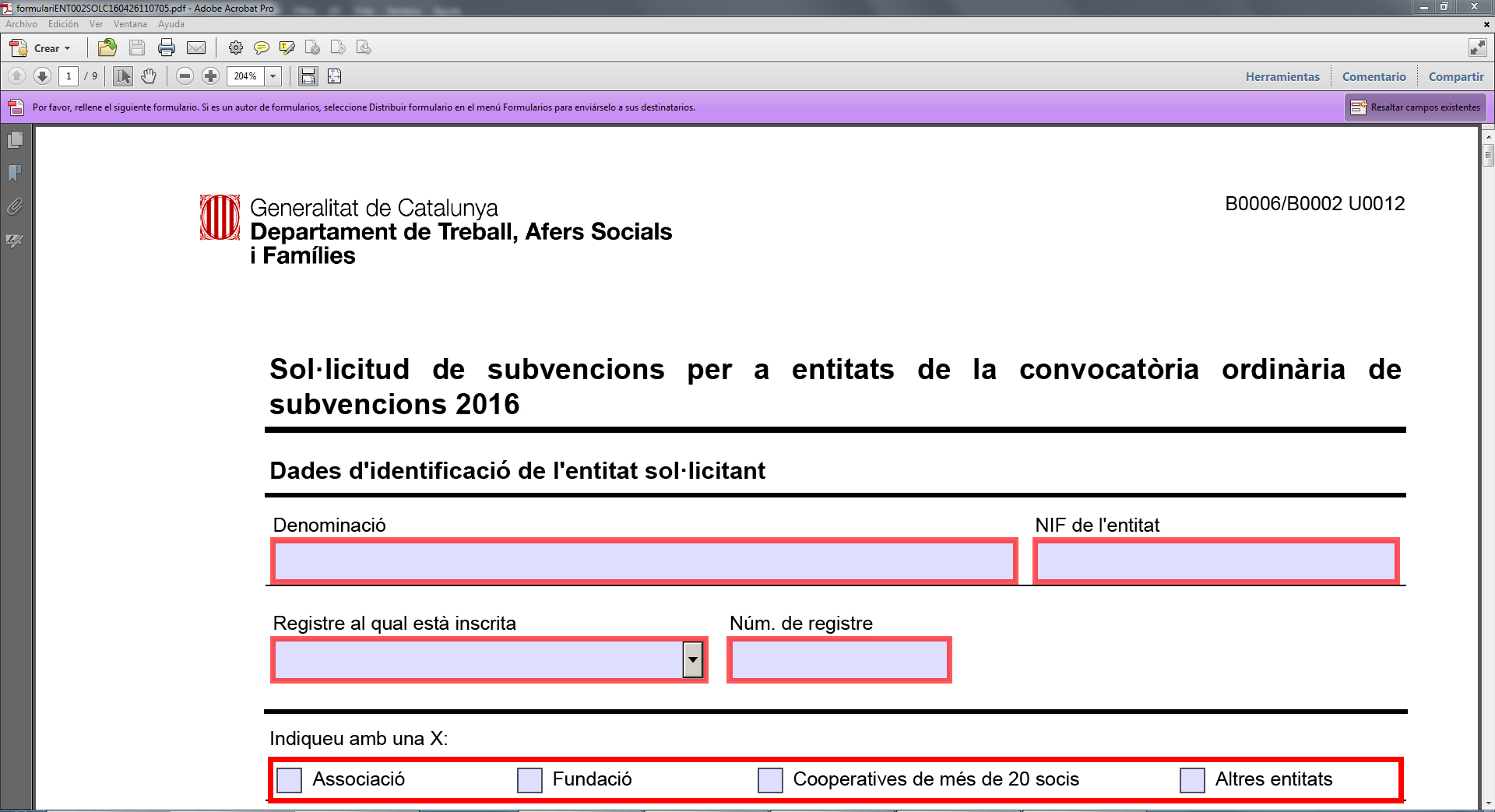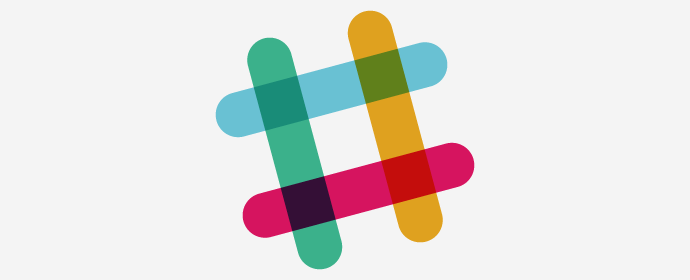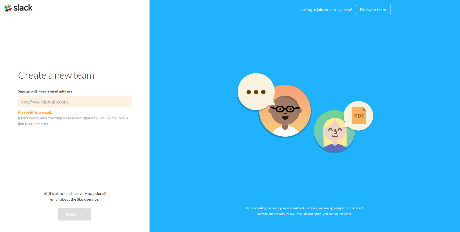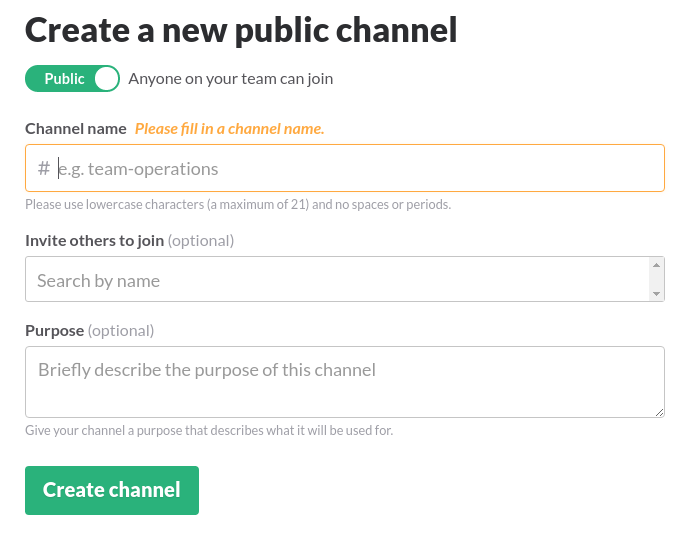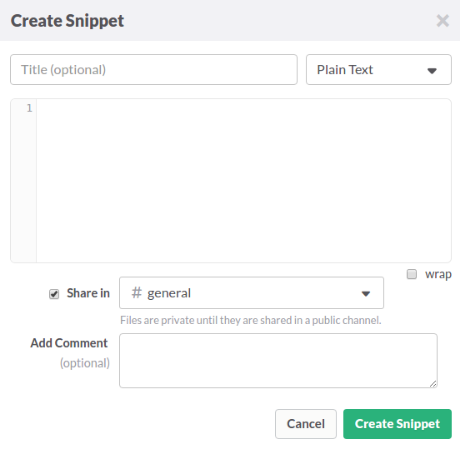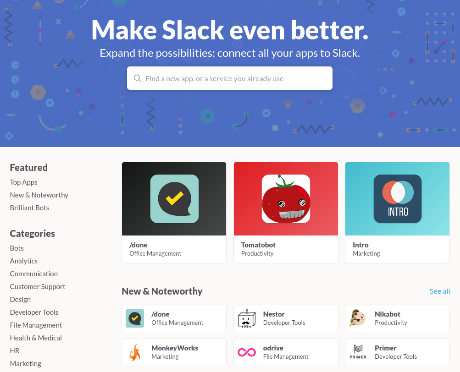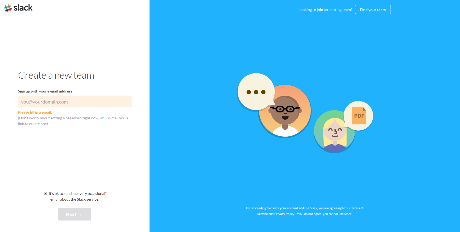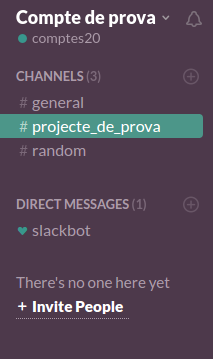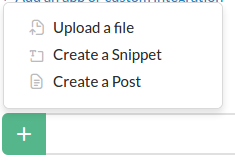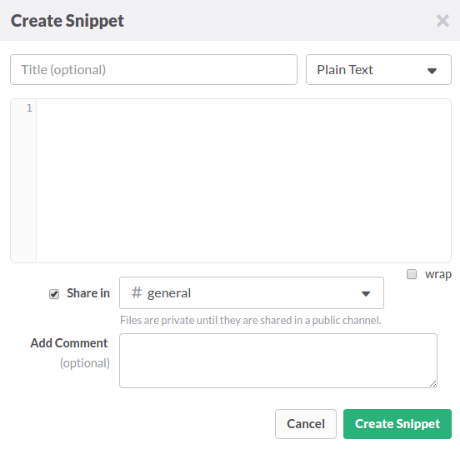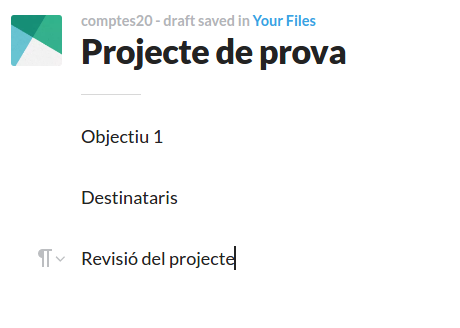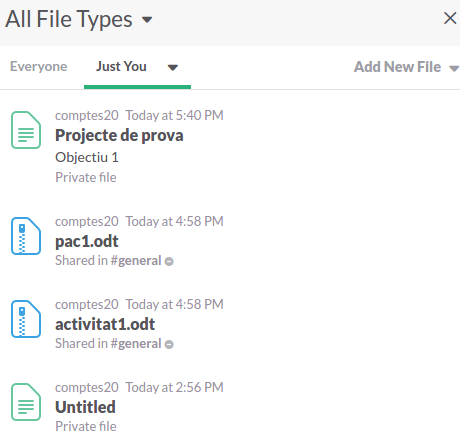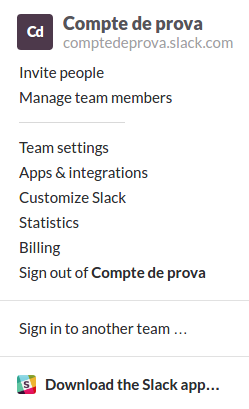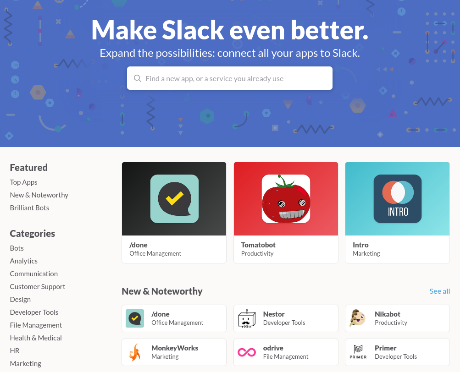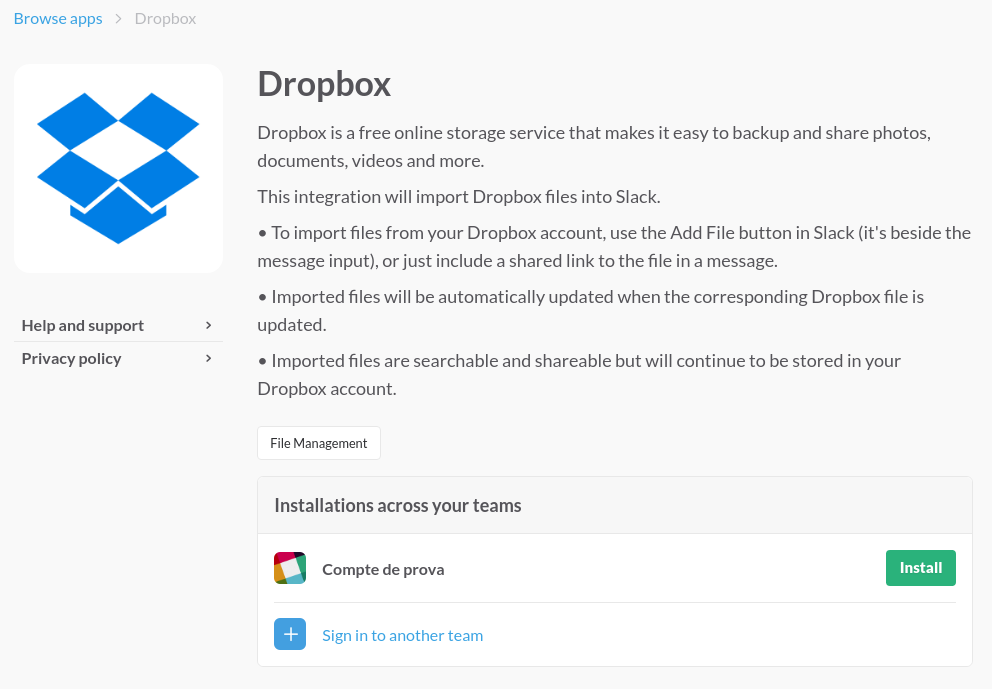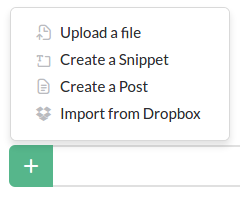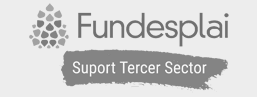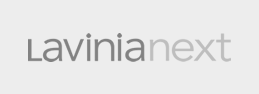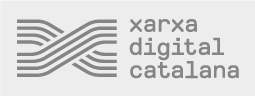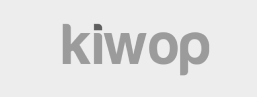Com fer cartells i elements publicitaris per la vostra entitat!

Els elements publicitaris han canviat molt des del sorgiment de les noves eines i xarxes socials. Amb aquest recurs us donarem uns quants consells per fer un cartell publicitari en diversos formats digitals.
El món del disseny publicitari ha canviat molt des de l’aparició de les eines digitals. La gran quantitat d’eines que teniu al vostre abast, els múltiples formats digitals per guardar els vostres treballs i les xarxes socials per difondre les vostres activitats, ho han revolucionat tot. Ara, ja no cal omplir les cartelleres municipals amb els vostres cartells.



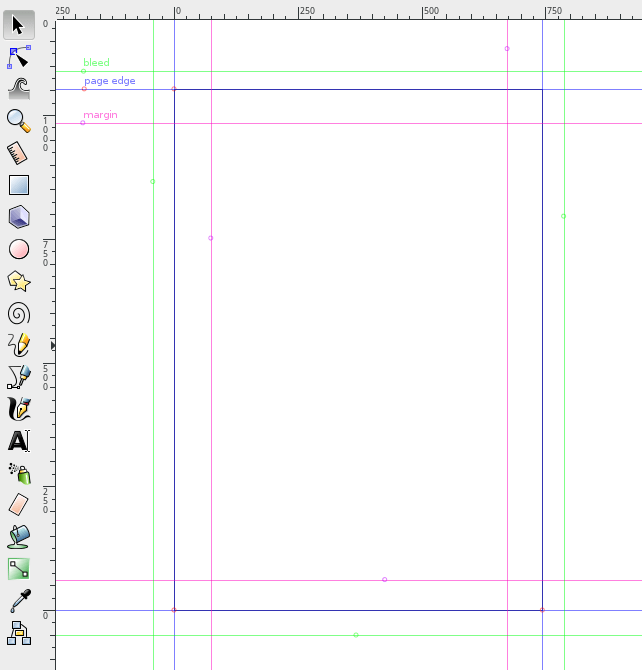


Feu un cop d’ull a les cartelleres municipals. Segurament veureu que no hi ha tants cartells com segurament hi havia fa 15 anys. Evidentment, el causant de tot això és el format digital i les múltiples plataformes on podreu difondre totes les vostres activitats. Ara hi han les xarxes socials, els bàners i moltes altres maneres de fer arribar les vostres activitats al vostre públic objectiu.
Tot i així, és molt important que conegueu aquest públic objectiu, al qual organitzeu activitats per a ells i elles. Aquest públic mira les xarxes socials? Consulta la vostra pàgina web? O potser és un públic més analògic, el qual farà més cas a un cartell o a un «flyer»?
Heu de tenir molt clar totes respostes, ja que bona part de l’èxit d’assistència de les vostres activitats, serà degut a la publicitat que heu generat. Mitjançant aquestes respostes, podreu esbrinar si heu d’orientar la vostra publicitat, en format digital o format paper.
El cartell o la imatge publicitària, sempre comença en un esbós. En aquest esbós, podreu plasmar la vostra idea creativa, els elements que la configuren, els textos que explicaran la informació de la vostra activitat i els colors que formaran part del cartell.
Per a plasmar aquestes idees, podeu fer servir l'eina Autodraw de Google. Aquesta eina us ajudarà a crear el vostre esbós en pocs minuts. Mitjançant un algoritme de «Machine learning», aquesta eina interpretarà el vostre dibuix a mà alçada i us oferirà unes interpretacions realitzades. Automàticament podreu incorporar aquestes interpretacions al vostre document. Un cop ja teniu tots els elements incorporats, ja teniu el vostre esbós creat.

Tot i que a molts concursos de cartells publicitaris, les bases indiquen que la mida del cartell ha de ser 50 centímetres d’amplada per 70 centímetres d’alçada, la mida del vostre cartell pot ser lliure. Això sí, heu de pensar a on serà penjat. Heu de saber quines mides tenen les cartelleres municipals, els vidres de les portes dels comerços o els aparadors.
També heu de tenir en compte els formats digitals. No és el mateix un bàner que una publicació a Facebook, Twitter o Instagram. A més, heu de tenir en compte que aquestes mides canvien contínuament.
En aquest taula us descrivim unes quantes possibles mides pels vostres cartells
|
Tipus |
Suport/mitjà |
Mida |
Resolució i color. |
|
Cartell imprès gran. |
Cartellera, porta o aparador gran. |
50 centímetres per 70 centímetres. Orientació vertical. |
300 DPI per impressió Offset i 150 DPI per impressió digital. Color CMYK. |
|
Cartell imprès petit. |
Cartellera, porta establiment o aparador. |
29,7 centímetres per 42 centímetres. DIN A3. |
300 DPI per impressió Offset i 150 DPI per impressió digital. Color CMYK. |
|
Fulletó flyer 1 |
Per a ser donat en mà. |
14,8 centímetres per 11 centímetres. DIN A6. |
300 DPI per impressió Offset i 150 DPI per impressió digital. Color CMYK. |
|
Fulletó flyer 2 |
Per a ser donat en mà. |
21 centímetres per 15 centímetres. DIN A5. |
300 DPI per impressió Offset i 150 DPI per impressió digital. Color CMYK. |
|
Imatge publicació. |
|
1024 píxels amplada per 512 píxels alçada. |
150 DPI. Color RGB o CMYK. |
|
Imatge publicació. |
|
800 píxels amplada per 800 píxels alçada. |
150 DPI. Color RGB o CMYK. |
|
Imatge publicació |
|
800 píxels amplada per 800 píxels alçada. |
100 DPI. Color RGB o CMYK. |
Per a canviar aquestes configuracions es pot fer de la següent forma. A Inkscape heu d’anar a «Fitxer» i «Propietats del document». Allà trobareu vàries pestanyes referents a «Mida de la pàgina», «Orientació» i «Color».A la pestanya «Pàgina» i secció «Mides», podreu canviar tot el relacionat amb les mides del vostre cartell. Si heu d’imprimir el cartell a la impremta, és recomanable afegir-hi 2 cm de marge, a cada costat. Ho podreu fer seleccionant l’opció «Ajusta la mida de la pàgina al contingut».
A la pestanya «Color» podreu establir si el color serà en RGB o en un altre tipus de sistema. Si heu d’imprimir el cartell o folletons, heu de consultar si ho podeu fer en impressió digital o impressió tinta «off-set». En cas que ho hagueu de fer amb tinta «off-set» haureu d’imprimir en color CMYK. Inkscape no permet guardar en color CMYK, ho haureu de fer en color «Adobe RGB» i transformar-ho en CMYK mitjançant altres eines.
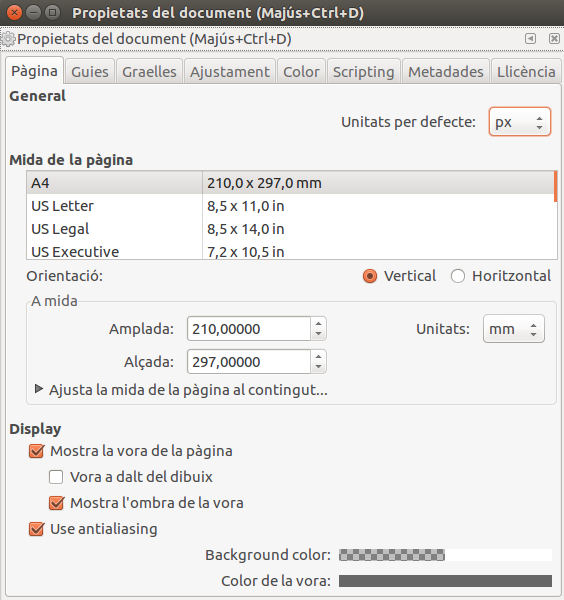
A Canva, només iniciar l’aplicació, trobareu molts pre-formats. Alguns d’aquests pre-formats ja són prou interessants d’utilitzar. En cas que voleu utilitzar un format personalitzat, heu de seleccionar l’opció «Usar dimensiones personalizadas». Canva us permetrà modificar la mida del vostre cartell. Pel tema del color, Canva pot exportar el vostre treball en format PDF de bona qualitat. Aquest PDF, guardarà el vostre treball en una resolució de 300 DPI i en un format de color «RGB». Mitjançant altres eines, podreu exportar el treball en format de color CMYK.
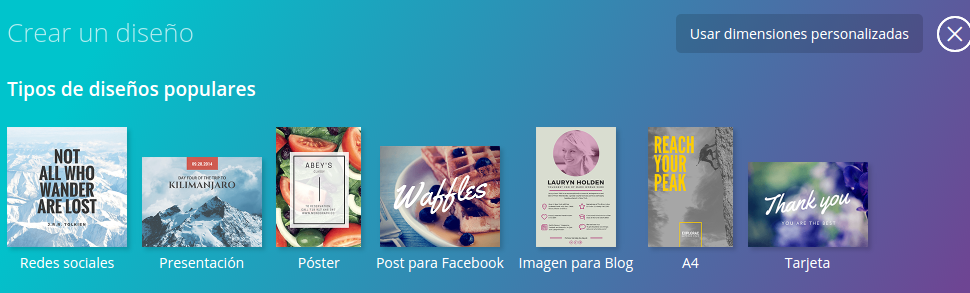
En un cartell, existeixen diversos elements gràfics com: il·lustracions, fotografies, textos, línies o símbols. Aquests elements són col·locats en diverses zones del document, conformant una composició que segueixi la vostra narració gràfica del que es vol comunicar. A vegades, cal ordenar aquests elements perquè segueixin un ordre. I es quan necessitem l’ajuda de les retícules i les graelles.
Les retícules són unes plantilles utilitzades per posicionar i organitzar els elements que formen part d’un treball de disseny gràfic. La retícula és molt important per la composició, i ajuda a formar un equilibri visual. Ajudarà a fer realitat la vostra idea creativa, que voleu plasmar en el vostre treball. Hi ha una part de dissenyadors que no estan d’acord en utilitzar les retícules, perquè limiten la creativitat o idea original del disseny. Però seguir les normes bàsiques de col·locació, amb l’ajuda d’una retícula, pot ajudar a que el disseny es vegi molt millor.
Les retícules ajuden a respectar els marges de separació entre elements i els marges de separació del document de treball. Tots els marges han de ser iguals. No pot ser que el marge esquerre sigui de 1cm i el dret de 0,5 cm. Això generaria un desequilibri. Mitjançant les retícules, podreu respectar els marges.
Malauradament ni Inkscape ni Canva, tenen un creador de retícules. Però hi han eines com Gridulator que permeten crear una graella de retícules amb fons transparent i descarregar-la en format PNG. Aquesta graella la podreu importar a Inkscape o Canva, i fer-la servir. En el cas de Inkscape, podreu afegir guies sobre imatge de graella, arrossegant el cursor des del metro, i col·locant-se sobre les columnes de la imatge de fons.

Un cop ja heu fet l’esbós en paper i heu creat la retícula per ordenar els vostres elements, arriba l’hora de començar a cercar, editar o crear vosaltres mateixos aquests elements. Aquests elements, poden ser il·lustracions fetes per vosaltres, fotografies amb llicència d'ús lliure, textos amb tipografies lliures. I amb l'ajuda de les retícules, podreu organitzar els vostres elements i respectar els marges entre els diferents elements.
Això ho podreu fer mitjançant l'opció «Fitxer», «Importa» d'Inkscape i l'opció «Subir» de Canva. Tan en una com l'altra, podreu importar totes les il·lustracions, fons de pantalla, fotografies i altres recursos que voleu utilitzar.
En el cas de les tipografies, la versió gratuïta de Canva no permet afegir tipografies noves. Només podreu utilitzar les tipografies que ja hi ha a l'eina. En canvi, a Inkscape podreu afegir totes les tipografies que voleu. Inkscape agafa les tipografies que ja teniu instal·lades en el vostres sistema operatiu.
Si voleu promocionar el vostre cartell mitjançant la publicitat de Facebook, haureu de crear una versió per aquest fi. Consulteu la Guia d'anuncis de Facebook per a respectar les mides i la quantitat de text que demanen. També podeu comprovar si respecteu la limitació de text, mitjançant aquesta eina.
Mitjançant aquest recurs podreu obtenir diversos recursos per aconseguir fotografies, il·lustracions, tipografies i fons de pantalles!
Ja teniu el cartell fet. I també els derivats, com els «flyers», la publicitat a Facebook, Twitter i Instagram. Ara és hora de publicar el vostre cartell. Recordeu que si heu d'imprimir el cartell, segurament cal que el convertiu a la gamma de colors CMYK!
En el cas que voleu és publicitar a Facebook o Instagram, mitjançant anuncis de pagament, cal que utilitzeu l'eina d'anuncis de Facebook. Aquesta eina us ajudarà a definir els vostres objectius i a publicitar el vostre cartell. Twitter també permet publicitar el vostre esdeveniment mitjançant anuncis de pagament.
I si no ho voleu publicitar mitjançant anuncis de pagament, ho podreu fer de forma orgànica. Us recomanem provar les diferents eines sobre Community Manager que us hem anat descrivint al portal de Xarxanet.
En el cas que us sorgeixi algun dubte, podeu consultar-ho mitjançant el Servei d'Assessorament Informàtic de Xarxanet.